كيفية تشغيل Android على نظام التشغيل Mac OS X و Windows و Linux مع Genymotion
إذا كنت في مرحلة التطوير لنظام تشغيل معين ، أو ترغب فقط في اختباره بدون جهاز مخصص ، فإن تشغيله في محاكي على تطويرك أو استخدام الكمبيوتر اليومي يمكن أن يكون مفيدًا للغاية. عندما يتعلق الأمر بمحاكاة Android على جهاز كمبيوتر ، فهناك مجموعة من الخيارات المتاحة ، بما في ذلك محاكي Android الرسمي الذي يأتي مع Android SDK للمطورين ، بالإضافة إلى الشعبية Bluestacks App Player تركز بشكل أكبر على السماح للمستخدمين بتشغيل تطبيقات Android على أجهزة الكمبيوتر الخاصة بهم. على الرغم من أن محاكي SDK معروف بكونه بطيئًا جدًا ، في حين أن Bluestacks يقتصر على ميزات سيناريوهات التطوير. إذا كنت تبحث عن محاكاة أسرع بكثير الميزات لنظام Android على جهاز الكمبيوتر الخاص بك ، فقد ينتهي بحثك للتو Genymotion. تم نطق Genie + Motion ، هذا اللاعب الجديد في اللعبة عن طريق إنشاء جهاز افتراضي من خلال VirtualBox لتقديم تجربة رائعة مضاهاة Android في الوقت الحقيقي على جهاز الكمبيوتر الذي يعمل بنظام Windows أو Mac أو Linux ، مع وصول ADB ودعم الأجهزة المختلفة أجهزة الاستشعار. يعمل بشكل جيد للغاية ، وكنت ترغب في أن يكون لديك شاشة تعمل باللمس لجهاز العرض. هل تريد استكشافه أكثر؟ هيا بنا نبدأ.
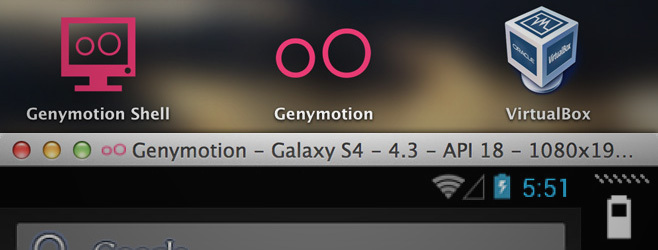
أولاً ، ستحتاج إلى تنزيل Genymotion لجهازك. للقيام بذلك ، قم بزيارة موقع Genymotion على الويب (الرابط المقدم في نهاية هذا المنشور) وإنشاء رابط مجاني الحساب باستخدام عنوان بريد إلكتروني صالح ، وتأكيد تسجيلك من البريد الإلكتروني الذي ستستخدمه تسلم. ستحتاج إلى معلومات حسابك لتشغيل Genymotion لاحقًا. بعد التأكيد ، سترى "تنزيل Genymotion" في الزاوية العلوية اليمنى من الموقع. انقر فوقه ، وسيتم نقلك إلى قائمة التنزيلات المتاحة. ما عليك سوى الحصول على الإصدار المناسب لنظام التشغيل الخاص بك ومتابعة التثبيت.
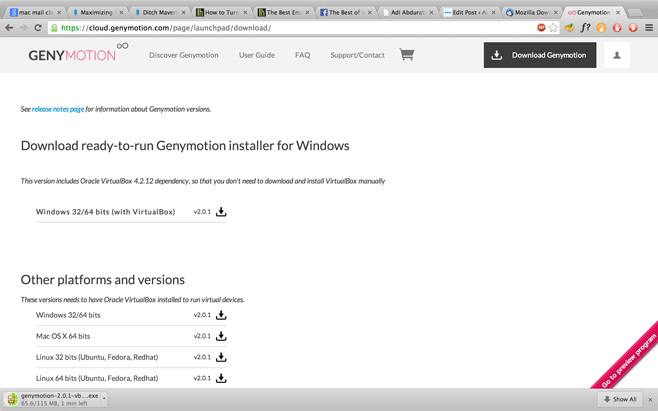
إذا كنت من مستخدمي Mac ، فستحتاج أيضًا إلى تنزيل وتثبيت حزمة منصة VirtualBox VirtualBox 4.3.2 لمضيفات OS X.. لقد تم تجهيزه بالفعل مع مثبت Microsoft Windows ، لذلك لا داعي للقلق بشأنه على Windows. إذا كنت تستخدم نظام التشغيل Mac وحصلت على خطأ يفيد بأن ملفك من مطور غير معروف ، فافتحه في Finder ، وانقر بزر الماوس الأيمن فوقه ، وانقر فوق فتح ، ثم حدد متابعة عند مطالبتك بذلك ؛ والباقي قياسي. ما عليك سوى سحب كلا الرمزين إلى مجلد التطبيق (كما تفعل مع أي تطبيق Mac آخر) وسيتم تثبيته. بقية الإجراء هو نفسه تمامًا لكل من Windows و Mac. بعد التثبيت ، يجب أن يكون لديك VirtualBox وكذلك Genymotion Shell وأيقونات Genymotion.
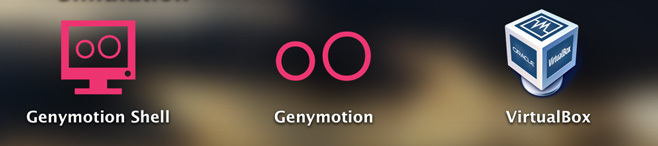
بمجرد تنزيل كل شيء وتثبيته ، قم بتشغيل Genymotion. سيتم نقلك إلى نافذة تحتوي على خيارات التشغيل والإضافة والإعدادات في الأعلى. في هذه المرحلة ، المحاكي نفسه جيد للذهاب ، ولكن لم يتم تكوين أجهزة افتراضية ، وهذا بالضبط ما سنفعله بعد ذلك.
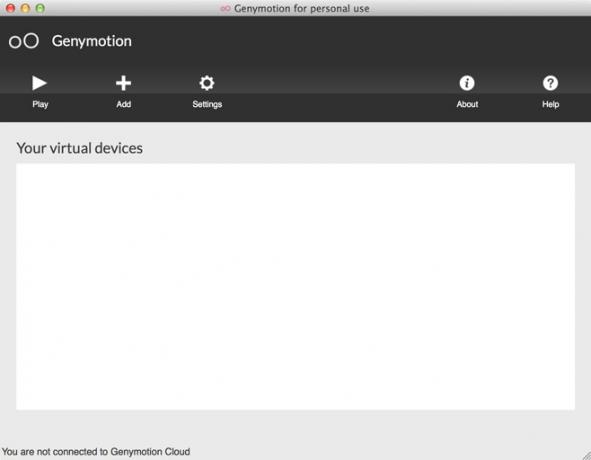
انقر فوق إضافة وسيتم نقلك إلى معالج إنشاء الجهاز الظاهري الذي سيرشدك خلال عملية إنشاء وتكوين جهاز Android افتراضي جديد.
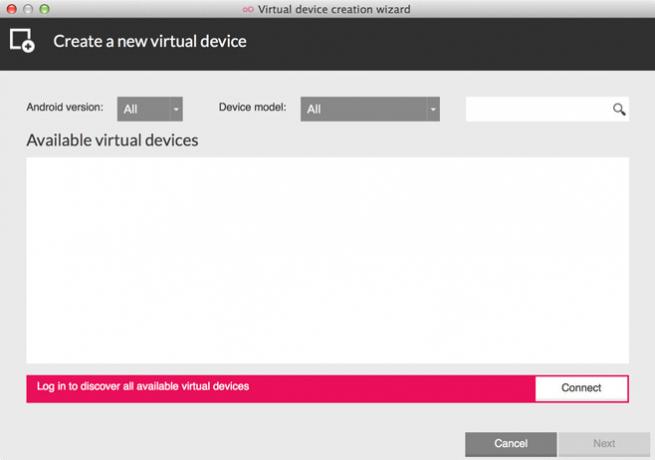
لتنزيل واستخدام الأجهزة الافتراضية ، ستحتاج إلى تقديم بيانات اعتماد حساب Genymotion الخاص بك. انقر على اتصال وأدخل اسم المستخدم وكلمة المرور لتسجيل الدخول ، وستظهر لك قائمة بالأجهزة الافتراضية المتاحة التي يمكنك تنزيلها واستخدامها.
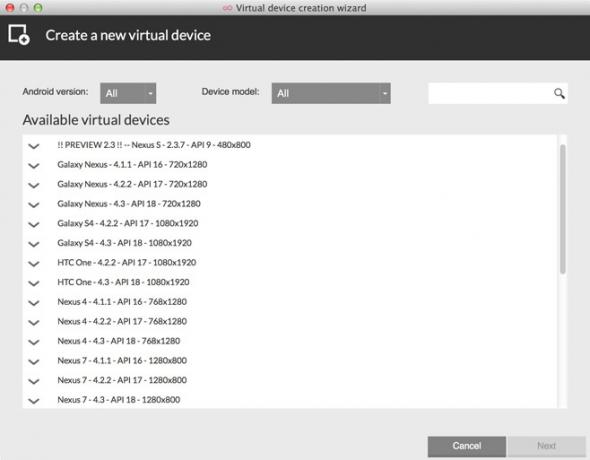
حدد الجهاز الذي تريد تثبيته واستمر في النقر فوق التالي حتى يبدأ التنزيل. من أجل هذا الدليل ، سنقوم بتثبيت جهاز Galaxy S4 - 4.3 ؛ ومع ذلك ، الإجراء مطابق لكافة الأجهزة الأخرى. سيبقيك شريط التقدم محدثًا أثناء تنزيل الجهاز الظاهري وتثبيته لك.
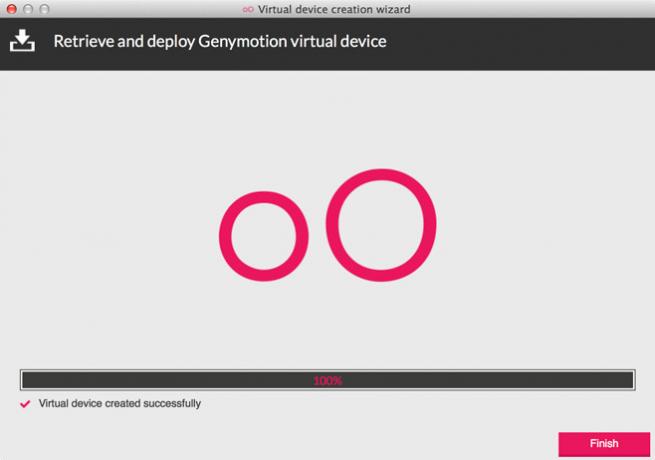
بمجرد اكتمال التنزيل ، سيتم نقلك إلى النافذة الرئيسية حيث يمكن رؤية جهازك الذي تم تنزيله.
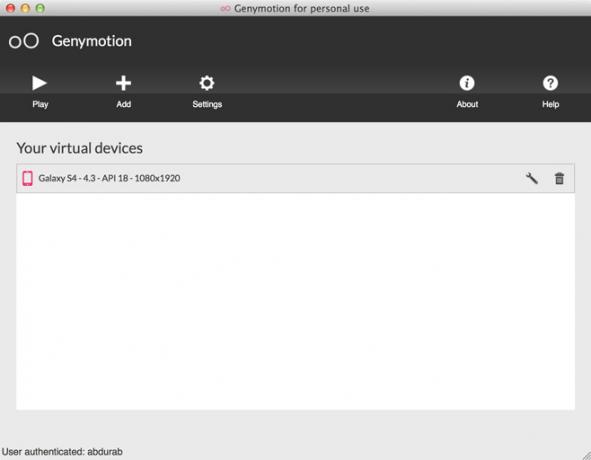
في هذه المرحلة ، يكون الجهاز الظاهري جاهزًا للبدء ، ولكن من أجل تحقيق أقصى استفادة من الجهاز ، قد ترغب في التفكير في الخطوات التالية أيضًا.
افتح VirtualBox. هنا ، سترى جهازك المثبت حديثًا ، بحالة "إيقاف التشغيل". تأكد من تحديده ، وانقر فوق الإعدادات من شريط الأدوات العلوي.
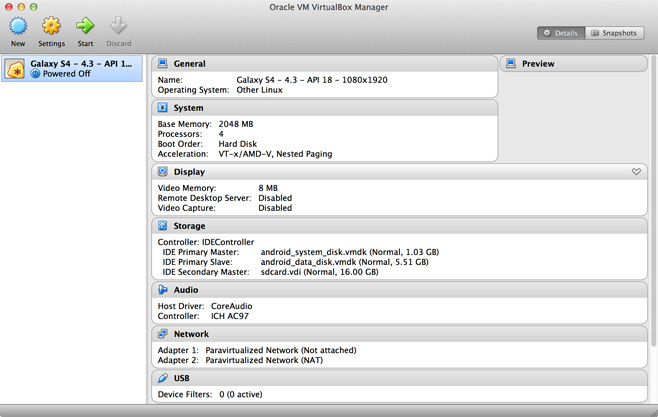
سيتم نقلك إلى قائمة الإعدادات المحتملة لهذا الجهاز. نحن بحاجة فقط إلى الاهتمام باللوحة الأم وشاشة العرض. أولاً ، حدد اللوحة الأم واسحب شريط التمرير الذاكرة الأساسية إلى 2048 ميجا بايت. قد لا يؤدي إبقاءه أقل من ذلك إلى الأداء الأمثل وإذا كان لديك المزيد من الاحتياطيات ، فلا ضرر في زيادته ، ولكن 2048 ميجابايت يجب أن يكون كل ما تحتاجه حقًا لمعظم الأغراض.
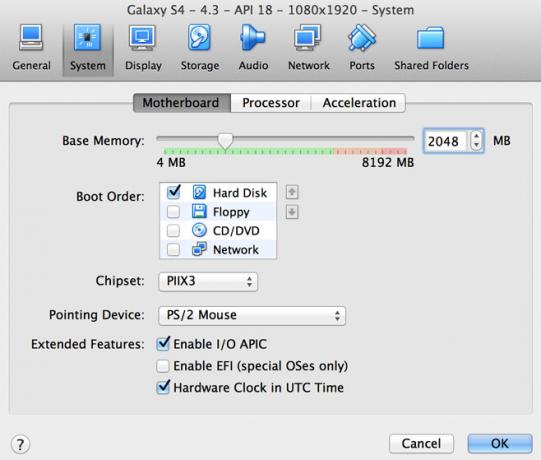
بعد ذلك ، انتقل إلى العرض واسحب شريط التمرير إلى 128 ميغابايت. إذا كان لديك الخيار لمواصلة ذلك ، فيمكنك القيام بذلك ، ولكن احتفظ به عند 128 ميغابايت كحد أدنى. يمكنك أيضًا اختيار تمكين التسارع ثلاثي الأبعاد إذا كانت لديك رسومات مخصصة على جهازك ، لكن هذه ليست خطوة حاسمة.
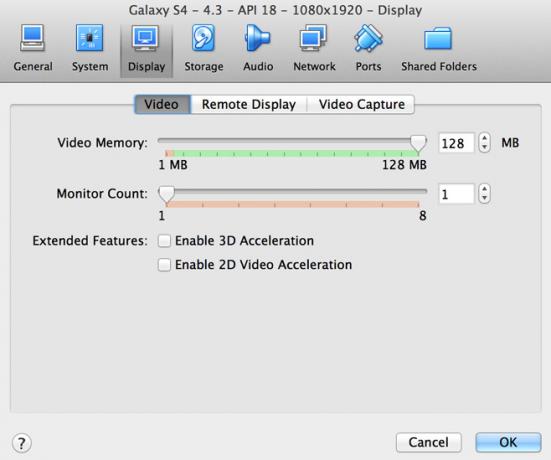
يمكنك أيضًا الانتقال إلى التخزين وتعيين التخزين المخصص للجهاز الظاهري إلى القيمة التي تختارها. قد تختلف بناءً على متطلباتك ، ولكن يجب أن يكون 4 غيغابايت رهانًا آمنًا وملائمًا لمعظم المستخدمين.
الآن اضغط على OK وأغلق VirtualBox. قم بتشغيل Genymotion مرة أخرى ، حدد الجهاز الظاهري الذي تختاره (في حالة تنزيل عدة أجهزة) ، وانقر فوق تشغيل. ها أنت ذا ، لديك محاكي Android يعمل على جهاز الكمبيوتر الخاص بك بكل مجده ، وأسرع بكثير من SDK.

عدم إجراء مكالمات فعلية ، فهو يفعل كل شيء تقريبًا. ستشارك اتصال نظامك وتستخدمه كشبكة WiFi ، وستستخدم أيضًا كاميرا الويب (إذا كانت مثبتة) والميكروفون ومكبرات الصوت (إذا كانت متوفرة) لأي تطبيقات قد تتطلبها.
اعتبارًا من أحدث إصدار من Genymotion ، لا يتم دعم الأجهزة التي تأتي مثبتة مسبقًا باستخدام Google Apps (GAPPs) بسبب مشكلات حقوق النشر. ومع ذلك ، نظرًا لأن جميع الأجهزة تأتي معبأة بقرص سيانوجين مدمج ، يمكن تثبيت Google Apps بسهولة باستخدام هذه الطريقة، وستعمل مع جميع الأجهزة الافتراضية. يمكنك حتى تثبيت ROM مخصص!
لذا ، جربها ولا تنسى أن تخبرنا كيف تسير تجربتك.
زيارة Genymotion
بحث
المشاركات الاخيرة
كيفية تثبيت ClockworkMod Recovery 6 على جهاز Nexus 7 الجديد (2013)
تم تأصيل جهاز Nexus 7 (2013) الجديد ووميضه مع استرداد مخصص في وقت م...
أضف خريطة إلى المناطق غير المتصلة في خرائط Google واستخدمها عندما لا يكون هناك إنترنت
أصبحت الهواتف المحمولة قوية بشكل استثنائي ولكن لا يزال يتم تحذيرك م...
Taskei لنظام Android: أتمتة Muzei Live Wallpaper مع Tasker
منذ صدوره الشهر الماضي ، Muzei لايف للجدران حصل على الكثير من الإشا...



