كيف تأخذ لقطات في الانتعاش وأروما على الروبوت
يستخدم الكثير من هواة Android عمليات استرداد مخصصة مثل TWRP و ClockworkMod وميض ROM وتعديلات ، وأخذ واستعادة النسخ الاحتياطية للجهاز بالكامل ، وحتى إدارة ملفاتهم باستخدام كامل المواصفات مدير ملف AROMA. وبينما لن يحتاج معظم المستخدمين حقًا إلى التقاط لقطات شاشة في وضع الاسترداد ، فإننا نحن المدونين ومطوري عمليات الاسترداد المخصصة و تحتاج التطبيقات القائمة على AROMA ، وكذلك مصممو سمات الاسترداد إلى هذه الوظيفة غالبًا لعرض ما يراجعونه أو يعملون عليه على. في ما يلي ، سنوجهك خلال عملية أخذ لقطات شاشة لجهاز Android بسهولة أثناء تشغيله في وضع الاسترداد ، بغض النظر عن الاسترداد المخصص الذي يتم تشغيله.
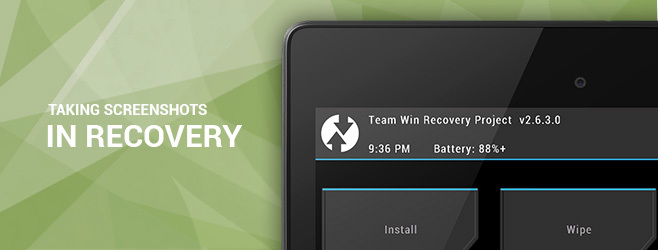
على عكس عندما يتم تشغيل نظام Android بشكل طبيعي ، لا تعمل مجموعة زر Volume Down + Power القياسية لالتقاط لقطة شاشة أثناء الاسترداد. في السابق ، كانت أداة DDMS لنظام Android SDK تعمل بشكل جيد لهذا الغرض ، ولكن لم يعد هذا هو الحال منذ التحديثات القليلة الماضية.
كان الحل الوحيد الذي كنت على علم به حتى الآن هو الاستيلاء يدويًا على بيانات خام الإطار الأولية ثم معالجتها باستخدام أداة سطر الأوامر ffmpeg للحصول على الصورة المطلوبة. ومع ذلك ، هناك تحذير خطير مع هذا الحل: إنه ليس أمرًا واحدًا عامًا لجميع أجهزة Android ، نظرًا لأن الأجهزة وعمليات الاسترداد المختلفة تستخدم تنسيقات وحدات بكسل مختلفة لإطار الإطارات ، ويجب أيضًا تعديل الأمر لعامل الدقة الأصلية للجهاز وعامل خطوة في الخام صورة. لقد مررت شخصيًا بكابوس قضاء ساعات في محاولة معرفة هذه المعلمات لبعض أجهزتي عند كتابة بعض أدلة بلدي التي تتضمن لقطات استرداد.
ما نحن على وشك رؤيته هو أداة صغيرة رائعة من قبل عضو XDA العلامة التجارية الذي ينجز المهمة لك مع الحفاظ على كل هذه التعقيدات في الخلفية.
لقطة للشاشة
Recovery Screenshot هو برنامج نصي (متوفر فقط لـ Windows حتى كتابة هذه السطور) يستخدم ADB و ffmpeg للسحب عارض الإطار الخام من جهازك ثم قم بمعالجته وفقًا لذلك لتقديم لقطة الشاشة في PNG شكل.

قبل أن تتمكن من بدء التقاط لقطات شاشة الاسترداد ، يجب عليك تكوين الأداة لجهازك. لذلك دعونا نبدأ.
إعدادات الأشياء
قبل المتابعة ، تأكد من إعادة تشغيل جهازك في وضع الاسترداد وتوصيله بجهاز الكمبيوتر عبر كابل USB وتثبيت برامج التشغيل اللازمة له.
Download Recovery Screenshot واستخراج محتويات ملف ZIP الذي تم تنزيله إلى أي مكان مناسب على جهاز الكمبيوتر الخاص بك. بعد ذلك ، قم بتشغيل الأداة باستخدام ملف RUNrs.bat في المجلد. يقدم لك البرنامج النصي الخيارات التالية:

حدد الخيار الأول ، أي قم بإجراء إعداد تكوينات بالضغط على 1. ستتم مطالبتك بعد ذلك بأبعاد شاشة جهازك بالبكسل. تأكد من إدخال البعد الأقصر للعرض والأطول كطول.

ستقوم لقطة الاسترداد بعد ذلك بسحب الإطار Framebuffer من جهازك ومعالجته بتنسيقات بكسل متعددة ffmpeg ، ووضع ملفات PNG التي تمت معالجتها في مجلد "Pixel_formats" داخل المجلد حيث قمت باستخراج أداة.

انتقل الآن إلى مجلد Pixel_formats وتحقق من كل تلك الصور. ستلاحظ أن معظمها يبدو مضحكًا ، وهو أمر طبيعي تمامًا ؛ تمت معالجتها باستخدام تنسيق بكسل مختلف عن تنسيق جهازك. ما تحتاج إلى البحث عنه هنا هو الصورة التي تبدو صحيحة ، ولاحظ اسمها (وهو اسم تنسيق البكسل الخاص بها) ، واضغط على أي مفتاح للمتابعة.

إذا وجدت الصورة الصحيحة في المجلد ، فانتقل واضغط على 1 لإنهاء إعداداتك. إذا لم تكن محظوظًا هذه المرة ، فقط اضغط 2 وستجرب الأداة تنسيقات أكثر استخدامًا وأقل استخدامًا. في هذه الحالة ، ابحث مرة أخرى في نفس المجلد عن العشرات من الصور الجديدة المضافة هناك ، وقم بتدوين اسمها عند العثور على الصورة الصحيحة.

بعد العثور على تنسيق البكسل الصحيح ، أدخله على الشاشة التالية تمامًا كما تراه في اسم الملف الصحيح (بدون ملحق .PNG). على سبيل المثال ، في اختبارنا باستخدام Nexus 5 ، كانت الصورة الصحيحة هي rgb0.png ، وبالتالي كان تنسيق البكسل الصحيح هو rgb0.

بعد إدخال تنسيق البكسل الصحيح لجهازك والضغط على Enter ، تكون قد انتهيت من التهيئة - حان الوقت الآن لبدء التقاط لقطات شاشة الاسترداد هذه. يتم حفظ إعداداتك ولن تحتاج بعد الآن إلى تكوين البرنامج النصي لنفس الجهاز عند تشغيله مرة أخرى.
التقاط لقطات شاشة في الاسترداد
بعد اكتمال التهيئة الأولية ، يتم منحك الخيارات التالية كلما قمت بتشغيل الأداة.

ما قد يبدو مربكًا هنا هو وجود ثلاثة خيارات للاستيلاء على Framebuffer. إن شرح كيفية عمل نظام الإطار المزدوج لنظام Android هو خارج نطاق هذا الدليل والصورة التي تبحث عنها يمكن أن يكون في أي من إطارات Framebuffers ، لذا سيكون من الأفضل الانتقال إلى الخيار الثالث في كل مرة ، أي الحصول على كليهما Framebuffers. فقط اضغط 3 ، وستبدأ لقطة الاسترداد في سحب ومعالجة كل من Framebuffers لك.

سيتم وضع ملفات الصور التي تمت معالجتها الناتجة في مجلد فرعي داخل المجلد الرئيسي للنص البرمجي ، وستعطى اسمًا بناءً على التاريخ الحالي. سيتم تسمية الصور الموجودة بالداخل استنادًا إلى الوقت الحالي ، بالإضافة إلى الإطار Framebuffer (العلوي أو السفلي).

لاحظ أنه عند محاولة التقاط لقطات شاشة لجهاز مختلف ، قد تحتاج إلى تكوين الأداة مرة أخرى. للقيام بذلك ، ما عليك سوى الضغط على 4 على شاشته الرئيسية لإعادة تعيين الإعدادات والبدء من جديد. الخيار الخامس ، أي أن الوضع اليدوي لا يتضمن توصيل جهاز في وضع الاسترداد ، ويمكن استخدامه لتحديد الإعدادات يدويًا ومعالجة أي ملف صورة خام كمصدر.
نتائج قليلة
فيما يلي بعض لقطات الشاشة التي تم التقاطها في وضع الاسترداد باستخدام البرنامج النصي. الأول هو الشاشة الرئيسية لاسترداد TWRP ، والثاني يُظهر تقدمًا وامضًا ، في حين أن الثالث هو AROMA File Manager.



مرة أخرى ، في حين أنها ليست للجميع لأن المستخدمين العاديين وحتى معظم المستخدمين المحترفين لن يحتاجوا أبدًا إلى التقاط لقطات شاشة الاسترداد ، يمكن أن تكون لقطة شاشة الاسترداد بمثابة منقذ للحياة للأشخاص مثلي الذي كان عليه في السابق أن يمر بمشقة سحب حشو الإطارات يدويًا ومعالجة الصور الخام باستخدام أوامر ffmpeg في كل مرة نحتاج فيها لمراجعة استرداد مخصص أو AROMA النصي.
تنزيل لقطة شاشة الاسترداد من مطوري XDA
بحث
المشاركات الاخيرة
يضيف تحديث Google+ لنظامي التشغيل Android و iOS دعمًا للصفحات ومشاركة التحرير
لا يمكن إنكار حقيقة أن + Google لم تثبت بعد أنها قاتلة Facebook الت...
افتح قفل برنامج تحميل HTC DROID DNA
يحصل HTC DROID DNA على قفل محمل إقلاع غير رسمي! واصلت Verizon اتباع...
الميزات الجديدة في Firefox 31 لسطح المكتب و Android
هل مرت ستة أسابيع بالفعل؟ نعم ، هذا يعني أن الوقت قد حان للحصول على...



