Tonido يسمح بالوصول إلى الملفات عن بعد عبر جميع المنصات الرئيسية [مراجعة]
لا تعد مزامنة الملفات بين جهازي كمبيوتر مفهومًا جديدًا وخدمات مثل Dropbox و SkyDrive و Google Drive واشياء أخرى عديدة لقد بسّطته إلى حد كبير. إذا كنت ترغب في الوصول إلى الملفات من جهاز الكمبيوتر الخاص بك على هاتفك الذكي ؛ يمكنك مزامنتها عبر إحدى هذه الخدمات. المشكلة الوحيدة هنا هي أنه بالنظر إلى مساحة التخزين المحدودة ، لا يمكنك مزامنة جميع ملفاتك ؛ وسيكون عليك دائمًا اختيار الملفات التي تريد مزامنتها عن طريق إضافتها إلى مجلد التخزين السحابي الخاص بك ، أو تعيين مجلد مخصص للمزامنة (تقدمه بعض هذه الخدمات فقط). Tonido هي خدمة بتطبيقات مجانية متاحة لأجهزة Mac ، وأجهزة الكمبيوتر الشخصية ، و Linux وعملاء الهاتف المحمول مجانًا لأجهزة Android و iOS هاتف ويندوزو Blackberry الذي يسمح لك بالوصول إلى جميع ملفاتك على أي جهاز من جهاز آخر. بالإضافة إلى ذلك ، يتيح لك مزامنة 2 جيجابايت من الملفات بين أجهزتك مجانًا. على الرغم من أنه بدلاً من تقديم كل من هذه الخدمات من نفس التطبيقات ، يقوم Tonido بتقسيم الوصول إلى الملفات ومزامنة الملفات بين تطبيقين مختلفين. هنا تفصيل بسيط لكيفية إعداد كل شيء.
الوصول عن بعد
لنبدأ بافتراض بسيط أن لديك جهاز Mac ، وتريد أن تكون قادرًا على الوصول إلى جميع الملفات الموجودة على جهاز Mac من جهاز iPhone أو سطح مكتب صديق. ما عليك سوى تثبيت تطبيق Tonido لسطح المكتب على جهاز Mac وتطبيق iOS على جهاز iPhone.
سيفتح تطبيق Tonido صفحة إعداد الحساب في متصفحك الافتراضي. يتطلب كل نظام سطح مكتب حسابه الخاص ، وسيتذكر التطبيق دائمًا هذا الحساب. لن تتمكن من إزالته ما لم تحذف التطبيق وتبدأ من جديد.

بمجرد الاشتراك للحصول على حساب ، ستتلقى رسالة بريد إلكتروني من Tonido بعنوان URL للحساب الذي أنشأته للتو. عنوان URL هذا فريد لحسابك وجهاز الكمبيوتر الخاص بك. الغرض من الحساب هو السماح لك بعرض الملفات على جهاز الكمبيوتر الخاص بك من أي جهاز آخر. بعد إنشاء حسابك ، قم بتسجيل الدخول باستخدامه وفي أعلى اليمين ، ستلاحظ نفس عنوان URL لنظامك.

طالما قمت بتسجيل الدخول إلى حساب Tonido الخاص بك على جهاز Mac الخاص بك ، يمكنك عرض الملفات عليه من أي جهاز كمبيوتر آخر من خلال توفير عنوان URL للحساب وكلمة المرور. لن تحتاج إلى تثبيت تطبيق Tonido على الكمبيوتر الآخر ؛ ما عليك سوى زيارة عنوان URL المرتبط بحسابك ، وإدخال كلمة المرور وأنت في!

لعرض هذه الملفات على جهاز iPhone الخاص بك ، افتح تطبيق Tonido واضغط على علامة الجمع الصغيرة لإضافة نظامك إليه. أدخل عنوان URL لحساب Mac الخاص بك واسم الحساب وكلمة المرور. بمجرد إنشاء الاتصال ، يمكنك البدء في تصفح الملفات على جهاز Mac الخاص بك. كما ترى من لقطات الشاشة أدناه ، قمنا أيضًا بتثبيت عميل الكمبيوتر لـ Tonido وأضفنا النظام إلى iPhone الخاص بنا. يمكن الآن استخدام iPhone للوصول إلى الملفات على كل من Mac والكمبيوتر الشخصي. التحذير الوحيد هنا هو أن كلاً من جهاز الكمبيوتر وجهاز Mac يجب أن يكونا متصلين ومتصلين بـ Tonido حتى يعمل هذا الأمر ، وهو أمر واضح لأن جميع ملفاتك لا تزال مقيمة على جهاز الكمبيوتر الخاص بك.


بالإضافة إلى منحك الوصول عن بعد إلى الملفات الموجودة على أجهزة الكمبيوتر الخاصة بك ، تتيح لك تطبيقات Tonido المحمولة أيضًا عرض عدد كبير من تنسيقات الملفات على جهازك. بالإضافة إلى ذلك ، يمكنك إنشاء مجلدات وإنشاء قوائم تشغيل وعرض الصور.
يعمل Tonido في شريط قوائم Mac وفي علبة النظام على Windows. لا تحتاج إلى إبقاء نافذة المتصفح مفتوحة طالما أن رمز التطبيق عبارة عن شمس صفراء مشتعلة ساطعة ، مما يشير إلى أنها متصلة بالخدمة. إذا تحول الرمز إلى اللون الأحمر ، فقد انقطع اتصالك بالخدمة ومن أجل إعادة الاتصال ، سيتعين عليك تسجيل الدخول مرة أخرى عبر المتصفح.
لتمكين طبقة إضافية من الأمان ، يمكنك إضافة خيار إجابة عن بُعد يجب إدخاله على الأجهزة المحمولة من أجل الاتصال بجهاز الكمبيوتر الخاص بك. يمكنك إعداد واحد من خلال زيارة إعدادات حسابك. تتيح لك واجهة Tonido على الويب عرض الملفات المتزامنة والوصول إلى الملفات عن بُعد وإنشاء قائمة بالمفضلات ومشاركة الملفات (من حساب محترف).
مزامنة الملفات
يمكن مزامنة الملفات بين أجهزة الكمبيوتر ولكن ليس مع الهواتف الذكية. لمزامنة الملفات ، يجب عليك تنزيل وتثبيت عميل مزامنة Tonido على كل جهاز كمبيوتر ، تمامًا كما هو الحال مع Dropbox. لنفترض هنا أنك تريد مزامنة الملفات من جهاز Mac إلى جهاز الكمبيوتر الخاص بك. قم بتثبيت عميل المزامنة على جهاز Mac الخاص بك وقم بتسجيل الدخول باستخدام الحساب الذي قمت بإنشائه عند استخدام عميل Tonido لسطح المكتب لأول مرة. بعد ذلك ، قم بتثبيت عميل المزامنة على جهاز الكمبيوتر الخاص بك ، وفي إعداداته ، قم بإضافة نفس الحساب. سيتم مزامنة مجلد Tonido Sync على جهاز Mac الخاص بك الآن إلى جهاز الكمبيوتر الخاص بك.
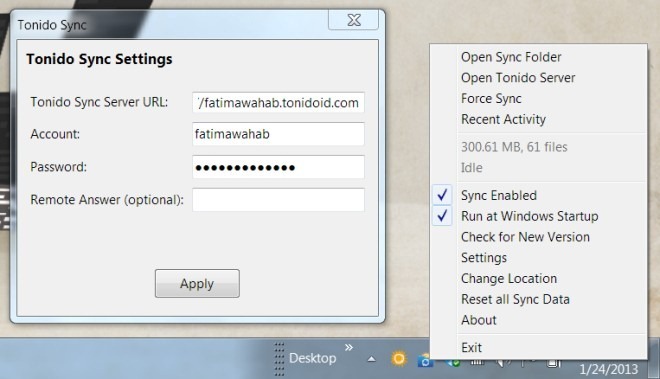
إذا كنت ترغب في مزامنة الملف من جهاز الكمبيوتر الخاص بك إلى جهاز Mac الخاص بك ، فسيتعين عليك أولاً تثبيت عميل Tonido لسطح المكتب على جهاز الكمبيوتر الخاص بك وإنشاء حساب منفصل له. بمجرد إنشاء حساب الكمبيوتر الشخصي ، قم بتسجيل الدخول إلى الحساب المرتبط بجهاز الكمبيوتر الخاص بك على كل من تطبيقات مزامنة الكمبيوتر الشخصي وجهاز Mac. يقرر الحساب الذي قمت بتسجيل الدخول إليه أي جهاز كمبيوتر سيتم استخدامه كمصدر لمزامنة الملفات منه.
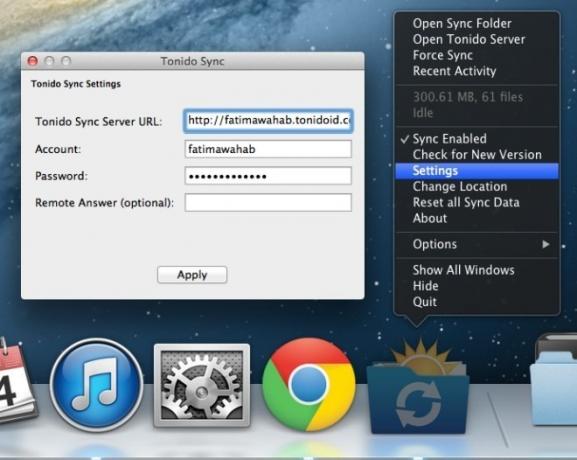
البق
Tonido جيد للوصول إلى الملفات عن بعد ولكن تطبيق المزامنة الخاص به يحتاج إلى الكثير من العمل ؛ غالبًا ما يفشل في الاتصال بجهاز الكمبيوتر الخاص بك للمزامنة ، وقد تضطر إلى الاستمرار في إعادة المحاولة عدة مرات قبل إنشاء الاتصال. يبدو أن المزامنة نفسها بطيئة بعض الشيء ولكن المشكلة الأكبر هي تردد التطبيق في الاتصال في المقام الأول. في بعض الأحيان ، تفشل الخدمة في الاتصال عند محاولة الوصول إلى الملفات عن بُعد أيضًا ، مما يؤدي إلى حدوث خطأ داخلي في الخادم. على الرغم من أن تكرار هذا الخطأ أقل بكثير من المزامنة ، ومع قليل من الصبر ، يجب أن تكون قادرًا على التعامل معه.
عيب آخر هو عامل المضاعفات التي لا داعي لها على ما يبدو في المزامنة. كما ذكر أعلاه ، يجب عليك تكوين مصادر المزامنة بشكل منفصل لمزامنة الملفات من جهاز الكمبيوتر إلى جهاز Mac ومن جهاز Mac إلى جهاز الكمبيوتر. بدلاً من كل هذا ، يجب أن تقدم الخدمة ببساطة مزامنة بين الأجهزة بغض النظر عن تضمينها يتم استخدام الكمبيوتر كمصدر ، تمامًا مثل Dropbox و Google Drive وحلول المزامنة المشابهة الأخرى عمل.
بشكل عام ، يحتاج التطبيق إلى خدمة أقوى وأكثر موثوقية تعمل في الخلفية. باستخدام حساب مجاني ، يمكنك مزامنة ما يصل إلى 2 جيجابايت من البيانات بين نظامين. يمكنك الترقية إلى خطة مدفوعة إذا كنت تريد المزيد من مساحة التخزين.
تنزيل Tonido
بحث
المشاركات الاخيرة
كيفية تحرير مقاطع الفيديو وحفظ جلسات التسجيل في Vine لنظام Android و iOS
عندما جلب Instagram الفيديو إلى تطبيقه ، كان هناك الكثير من المستخد...
كيفية إصلاح الخطأ "الجهاز غير معتمد من Google" على Android
تطلب Google من جميع أجهزة Android الالتزام بالمتطلبات الموضحة في ال...
Terrain Home مشغل تطبيقات مع بحث عالمي ذكي [Android]
واحدة من الميزات الرئيسية التي جعلت Android شائعًا جدًا هي التخصيص ...



![Terrain Home مشغل تطبيقات مع بحث عالمي ذكي [Android]](/f/fcc7744a01953a2841d1508cd5944c96.jpg?width=680&height=100)