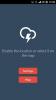ما هو استرداد TWRP وكيفية تثبيته واستخدامه على Android [الدليل]
حتى أكثر من عام بقليل ، كان ClockworkMod (المعروف أيضًا باسم CWM) هو الاسترداد المخصص لكل جهاز Android السائد تقريبًا. لقد تغيرت الأمور كثيرًا منذ ذلك الحين ، مع دخول لاعب أحدث إلى اللعبة واكتساب الكثير من الإشادة النقدية ، بالإضافة إلى قاعدة مستخدمين ضخمة. مشروع استرداد TeamWin - أو TWRP للاختصار - هو استرداد مخصص قائم على اللمس بالكامل تم تطويره في البداية لأجهزة Nexus ، ولكن تم توفيرها منذ ذلك الحين لعدد لا يحصى من الهواتف الذكية والأجهزة اللوحية الأخرى ، في شكل رسمي وطرف ثالث يبني. مثلما أخذناك خلال جولة مفصلة للغاية لاستعادة ClockworkMod وميزاته، سنقوم بإرشادك عبر جميع ميزات TWRP مباشرة بعد القفزة.
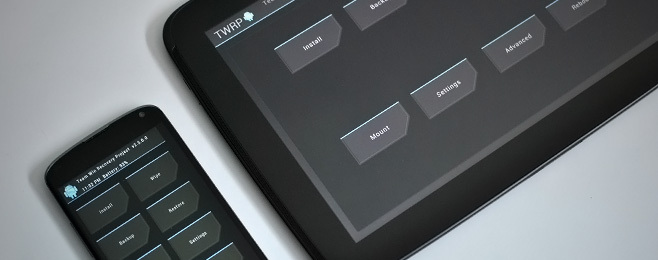
في حال لم تكن على دراية بمفهوم استرداد Android المخصص ، نقترح عليك مراجعة دليل استرداد ClockworkMod (مرتبط أعلاه) والانتقال إلى قسم "حول Android Recovery". ومع ذلك ، دعنا نلقي نظرة فاحصة على TWRP.
أول شيء ستلاحظه على الأرجح عن TWRP هو واجهة المستخدم الرسومية التي تبدو حديثة بشكل مثير للإعجاب عندما يتعلق الأمر ببيئة الاسترداد ، خاصةً مقارنة بتلك التي تقدمها ClockworkMod. تحصل على نفس المجموعة الأساسية من الميزات التي تتوقعها من أي Android مخصص حديث وكامل الميزات الانتعاش ، وكلها وضعت بطريقة منظمة للغاية مع أزرار كبيرة وسهلة اللمس تجعل استخدامه نسيم. علاوة على ذلك ، فإن متغيرات الكمبيوتر اللوحي هي في الواقع الأمثل للكمبيوتر اللوحي. هنا ، ألق نظرة بنفسك:

التركيب
يعد تثبيت TWRP أمرًا بسيطًا للغاية وإذا كنت قد قمت مسبقًا بتثبيت استرداد مخصص ، فلن تواجه أي مشكلة في القيام بذلك. على الرغم من أنه بالنسبة لأولئك الذين لم يكن لديهم أي خبرة سابقة في تثبيت الاسترداد المخصص ، فقد قمنا بتغطيتها. ما عليك سوى التوجه إلى الدليل المرتبط أدناه واتبع طريقة GooManager للأجهزة ذات الجذور أو طريقة fastboot (لكل من الأجهزة غير الجذر والمجلدة مع محمل إقلاع غير مؤمن) للحصول على TWRP وتشغيله على جهازك في أي زمن. إذا لم تكن أي من هذه الطرق مناسبة لك ، فيجب أن تكون طريقة flash_image مفيدة ، على الرغم من أنها تتطلب الوصول إلى الجذر.
تثبيت استرداد مخصص على Android
الميزات
يمنحك TWRP الوصول إلى جميع الميزات التي تتوقعها من أي استرداد مخصص ، ثم بعض الميزات. دعونا نلقي نظرة عليها بالتفصيل.
واجهه المستخدم
تتكون واجهة TWRP من أزرار كبيرة تجعل من السهل تحديد الميزة التي تحتاجها في لمحة سريعة وتحديدها بنقرة سريعة. ستجد أيضًا الأزرار المرنة للمنزل والعودة هنا ، إلى جانب زر لعرض السجل الذي يوضح تقدم جميع العمليات التي أجريتها في الاسترداد.

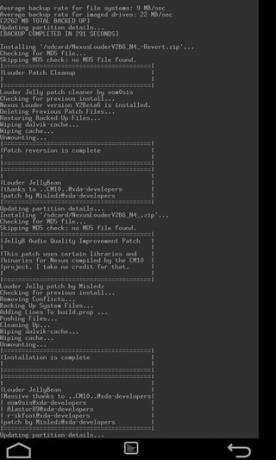
عادة ما يتم عرض السجل تلقائيًا أثناء حدوث أي عملية استرداد ، ولكنه ينتقل إلى الخلفية عند اكتمال العملية. باستخدام زر السجل ، يمكنك إظهاره مرة أخرى إذا فاتك أي شيء ، أو كنت بحاجة إلى البحث عن بعض المعلومات لأغراض استكشاف الأخطاء وإصلاحها.
تثبيت
كما يوحي الاسم ، يتيح لك خيار التثبيت تثبيت أي ملف مضغوط قابل للاسترداد على جهازك. يمكن أن يكون هذا عبارة عن ROM ، أو kernel ، أو mod ، أو theme ، أو تطبيق نظام - إلى حد كبير أي شيء متوفر بتنسيق ملف zip القابل للاسترداد.
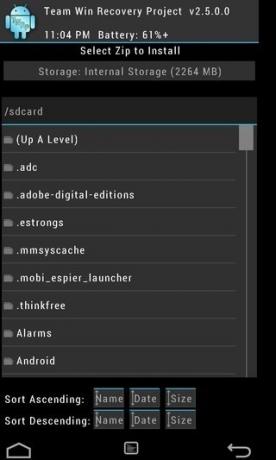

عند النقر على التثبيت ، يتم تقديم الملفات والمجلدات على وحدة تخزين هاتفك ، والتي يمكنك من خلالها تحديد الملف الذي تريد وميضه. مع تحديد الملف ، يمكنك إما سحب شريط التمرير للتأكيد والبدء في وميض الملف المحدد ، أو الضغط على "إضافة المزيد من الكود البريدية" زر لوضع المزيد من الملفات في قائمة الانتظار للوميض واحدًا تلو الآخر في مجموعة - وهي ميزة لم نعثر عليها في أي مخصص التعافي. سيقدم لك شاشة اختيار ملف تمامًا مثل الشاشة الأولى ، مما يتيح لك إضافة ما يصل إلى 10 ملفات إلى قائمة الانتظار الوامضة قبل وميضها جميعًا بالترتيب المحدد. يمكنك أيضًا محو قائمة الانتظار في أي وقت من خلال النقر على زر "مسح قائمة الانتظار" لبدء تحديد الملف من البداية.


بمجرد اكتمال عملية التفليش ، يمنحك TWRP بعض الخيارات المفيدة للوصول السريع إلى مهام معينة كثيرة سيحتاج المستخدمون إلى الأداء بعد الوميض ، مما يلغي الخطوات الإضافية المطلوبة لاختيارهم من أفرادهم أقسام. وتشمل هذه مسح ذاكرة التخزين المؤقت و dalvik ذاكرة التخزين المؤقت ، وإعادة تشغيل النظام ، بالإضافة إلى اختصار Home.
مسح
هذا القسم مخصص لمسح جميع الأقسام القياسية على جهاز Android الخاص بك. بشكل افتراضي ، يقدم لك TWRP إجراء إعادة ضبط المصنع بالكامل عند النقر على Wipe ، حيث إنه الشكل الأكثر شيوعًا لعملية المسح التي يحتاجها معظم المستخدمين في الاسترداد. سيؤدي هذا إلى مسح جميع بيانات المستخدم الخاصة بك من الهاتف ، بما في ذلك التطبيقات المثبتة وذاكرة التخزين المؤقت وذاكرة التخزين المؤقت dalvik. لن يؤثر ذلك على مساحة التخزين الداخلية أو بطاقة SD الخاصة بهاتفك ، مما يعني أن المستندات والتنزيلات والصور والموسيقى ومقاطع الفيديو وغيرها من الملفات ستظل آمنة.


إذا كنت ترغب في مسح كل شيء بما في ذلك البيانات المذكورة أعلاه ، فانقر على "تنسيق البيانات". سيؤدي هذا إلى مسح جميع التطبيقات والنسخ الاحتياطية والتنزيلات والصور ومقاطع الفيديو والوسائط ، كما سيزيل التشفير على جهازك الداخلي التخزين ، إذا كنت قد قمت بتطبيقه ، فلا تترك أي شيء سوى نظام التشغيل نفسه على الجهاز ، في مصنع كامل حالة.

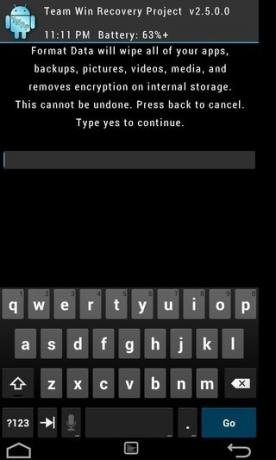
إذا كنت تريد أن تكون أكثر تحديدًا بشأن الأقسام التي تريد مسحها ، فاضغط على "المسح المتقدم" بدلاً من ذلك. يمكنك بعد ذلك تحديد قسم مشترك واحد أو أكثر للمسح تحديدًا ، مع ترك الباقي على حاله. الأقسام المتاحة للمسح تشمل النظام (حيث يتم تخزين نظام التشغيل الخاص بك) ، البيانات ، ذاكرة التخزين المؤقت و Dalvik cache و usb-otg في حالة Nexus 4 ، ولكن قد (أو لا) تتضمن أقسامًا أخرى كذلك. تذكر فقط - إذا لم تكن متأكدًا مما إذا كنت تريد مسح قسم أم لا ، فلا تلمسه أبدًا ، خاصة إذا كان قسم النظام. إذا كنت تتبع الإرشادات المقدمة في مكان ما ، فامسح الأقسام التي تحددها التعليمات بوضوح للمسح ، واترك الباقي دون تغيير. خلاف ذلك ، قد تكون عالقًا في جهاز لا يوجد به نظام تشغيل مثبت ، أو تفقد جميع بياناتك المخزنة على الجهاز.
دعم
يمكن للنسخ الاحتياطي في الوقت المناسب أن يخلصك من الكثير من المتاعب في وقت لاحق في حالة فقدان البيانات بسبب التثبيت الخاطئ أو عملية تتم عن طريق الخطأ في وضع الاسترداد. هذا هو السبب في أن جميع عمليات الاسترداد المخصصة لنظام Android تأتي مع ميزة النسخ الاحتياطي (تسمى أيضًا NANDROID backup). يتيح لك قسم النسخ الاحتياطي في TWRP أخذ نسخة احتياطية للحالة الحالية لهاتفك ، مما يسمح لك بتحديد الأقسام التي تريد تضمينها في النسخة الاحتياطية ، وحتى السماح لك بإعطاء النسخة الاحتياطية اسمًا مخصصًا على اذهب.
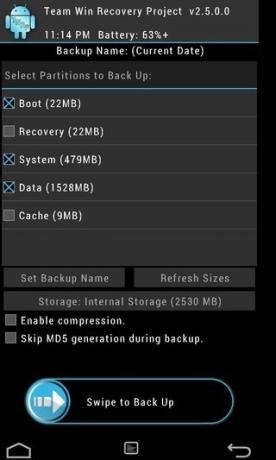

تظهر لك أيضًا مساحة التخزين المتاحة ، ويمكنك حساب ما إذا كانت كافية للنسخ الاحتياطي ، بناءً على مجموع أحجام الأقسام الفردية ، التي يتم عرضها مع كل قسم.
استعادة
يتيح لك هذا القسم استعادة هاتفك إلى حالة أي نسخة احتياطية تم التقاطها مسبقًا. ما عليك سوى تحديد النسخة الاحتياطية التي تريد استعادتها ، واختيارًا اختياريًا للأقسام المحددة التي تريد استعادتها ، واسحب شريط التمرير لبدء عملية الاستعادة.
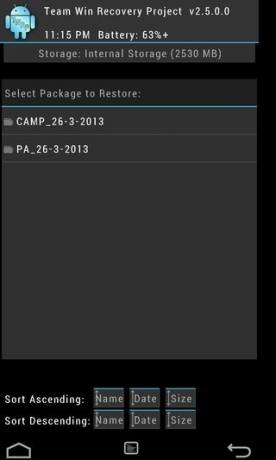

تذكر أن استعادة نسخة احتياطية ستؤدي إلى مسح الحالة الحالية لهاتفك ، مما يعني أن أي تغييرات تم إجراؤها بعد ذلك النسخ الاحتياطي ستفقد. ومع ذلك ، ستبقى مساحة التخزين الداخلية أو بطاقة SD الخاصة بك كما هي ، وستظل هناك أي ملفات قمت بإضافتها هناك بعد آخر نسخة احتياطية.
تتعدد
لن يحتاج معظم المستخدمين العاديين إلى هذا القسم أبدًا ، ولكن بالنسبة للمستخدمين المتميزين ، يمكن أن يكون هذا مفيدًا للغاية. هنا ، يمكنك تحميل عدة أقسام رئيسية في جهازك أو إلغاء تحميلها ، للوصول إليها عبر ADB (أو مناطق معينة من الاسترداد ، كما سنرى لاحقًا.) يمكنك أيضًا الاطلاع على مقدار التخزين الداخلي المجاني المتاح على جهازك هنا.
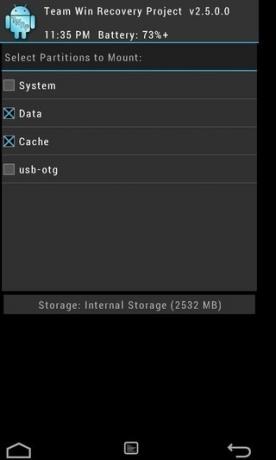
الإعدادات
يتيح لك TWRP تعديل بعض الإعدادات الخاصة بالاسترداد ، مثل تبديل التحقق من التوقيع للملفات المضغوطة التي تومض ، باستخدام الأمر rm -rf للمسح بدلاً من أمر التنسيق ، حيثما أمكن ، تخطي جيل MD5 أثناء النسخ الاحتياطي ، وتمكين التحقق من MD5 من ملفات النسخ الاحتياطي ، باستخدام وقت الطراز العسكري لعرض الساعة ، ووضع محاكاة يمكنك فيه اختبار عمليات الاسترداد دون تنفيذها فعليًا ، وهو أمر مفيد للغاية لأولئك الذين ينشئون سمات TWRP مخصصة ، في اختبارها للتأكد من أنها تنطبق بشكل صحيح على جميع مناطق التعافي.
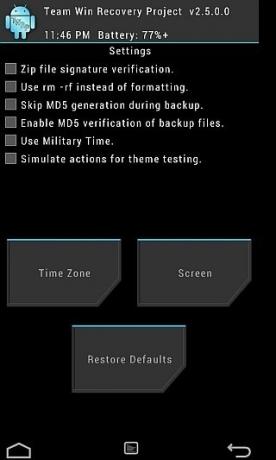

يتيح لك خيار المنطقة الزمنية تحديد المنطقة الزمنية الخاصة بك لعرض الوقت في وضع الاسترداد ، باختيارها من قائمة جميع المناطق الزمنية العالمية ، وتحديد أي إزاحة اختياريًا إذا لزم الأمر.
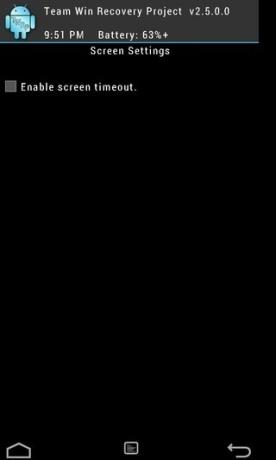
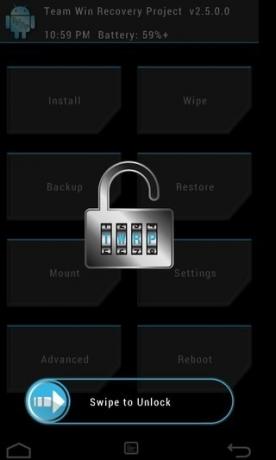
للحفاظ على أمان الأشياء ، يأتي TWRP أيضًا مع شاشة قفل يتم تنشيطها تلقائيًا بعد مهلة محددة مسبقًا للشاشة الفترة ، ويمكن فتحها بتمريرة مماثلة لإيماءة إلغاء القفل على iPhone ، كما ترى في لقطة الشاشة في الاعلى. يمكن تبديل هذا الخيار من قسم الشاشة.
المتقدمة
في القسم "متقدم" ، ستجد بعض الميزات الإضافية التي قد لا يحتاجها العديد من المستخدمين. يمكنك نسخ سجل الاسترداد إلى بطاقة SD للوصول إليه لاحقًا ، مما قد يكون مفيدًا لأغراض تصحيح الأخطاء. يمكنك أيضًا إصلاح أذونات الملفات ، والتي يمكن أن تساعد إذا لم تعمل الأشياء بشكل صحيح بسبب تعيين أذونات للملفات المهمة بشكل غير صحيح. هناك أيضًا خيار إعادة تحميل سمة مفيدة لأولئك الذين يطورون سمة مخصصة لـ TWRP.
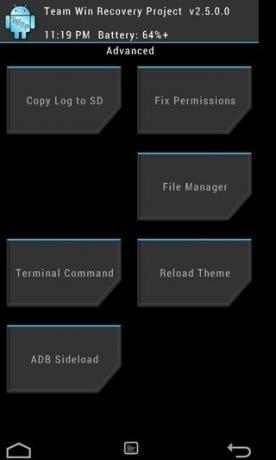
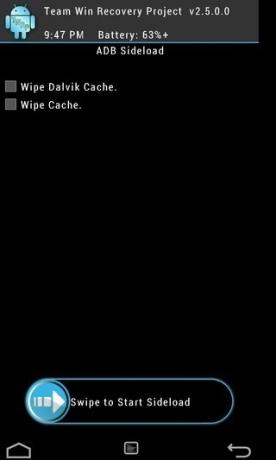
يمكن أيضًا الوصول إلى وضع ADB Sideload من هنا ، والذي يسمح لك بشكل أساسي بوضع هاتفك في وضع حيث يمكن وميض الملفات إليه من جهاز كمبيوتر باستخدام أمر ADB sideload. لا يجب أن يطلب هذا الوضع بشكل عام من قبل أي شخص لا يعرف بالفعل كيف يعمل ، ولا يحتاج أولئك الذين ليسوا على دراية به إلى القلق بشأنه. بالنسبة لأولئك الذين سيستخدمونه ، يمكن أن يكون خياري Wipe Cache و Wipe Dalvik Cache مفيدين لضمان مسح كل من قسمي ذاكرة التخزين المؤقت بعد اكتمال عملية التحميل الجانبي لـ ADB.
هناك خياران إضافيان هنا - Command Terminal و File Manager. هذه (خاصة مدير الملفات) تستحق قسمًا خاصًا بها ، لذلك دعونا نلقي نظرة عليها.
مدير الملفات
لا تأتي العديد من عمليات الاسترداد المخصصة مع مدير ملفات مدمج ، ولكن TWRP قد خطت خطوة إلى الأمام بإضافة واحدة إلى المزيج. بمجرد تشغيله من القائمة Advanced ، تظهر لك شاشة تحديد الملف أو المجلد. انتقل ببساطة إلى الملف أو المجلد الذي تريد إدارته ، واضغط على الزر "تحديد". لتحديد موقع الملف أو المجلد المطلوب بسهولة ، يمكنك استخدام خيارات الفرز.


بمجرد تحديد ملف أو مجلد ، يمكنك بعد ذلك نسخه أو نقله إلى موقع آخر ، وتعيين أذوناته إلى rw-r — r- (755) باستخدام زر "chmod 755" أو أي أذونات أخرى تريدها باستخدام زر "chmod" أو حذف العنصر أو إعادة تسمية عليه. يمكن أن تكون هذه الخيارات مفيدة للغاية عند محاولة إصلاح الأشياء من الاسترداد في حالة وجود أي مشكلات جعلت الهاتف يتعذر الوصول إليه في وضع Android العادي. ومع ذلك ، استخدمها فقط عندما تكون متأكدًا مما تفعله ، ولا تعبث بأي ملفات لا تعرف الكثير عنها ، وإلا قد ينتهي بك الأمر إلى الإضرار بنظام التشغيل الخاص بك.
القيادة الطرفية
يتيح لك وضع Command Terminal الموجود في القائمة Advanced تشغيل ملف دفعي يحتوي على أوامر Terminal التي تريد تنفيذها. عادةً ما تحتوي هذه الملفات على ملحق .sh ، وإذا لم تكن متأكدًا من هذا الوضع ، فدعه كذلك ، لأنك لن تحتاج إليه بالضبط في هذه الحالة. بالنسبة لهؤلاء المستخدمين المتقدمين الذين يحتاجون إلى تشغيل مثل هذا الملف ، تقدم TWRP نفس واجهة اختيار الملف في هذا القسم التي تظهر في الأجزاء الأخرى من الاسترداد ، كما رأينا أعلاه. ما عليك سوى تحديد الملف وستتمكن من تشغيله مباشرة من الاسترداد.
اعادة التشغيل
توفر لك هذه القائمة خيارات مفيدة لإعادة تشغيل جهازك مباشرة في أوضاع محددة مباشرة من الاسترداد. تتضمن الخيارات المتاحة النظام (وضع Android العادي) والاسترداد و Bootloader (وضع fastboot). بالإضافة إلى ذلك ، يمكنك أيضًا إيقاف تشغيل جهازك مباشرة من هنا.
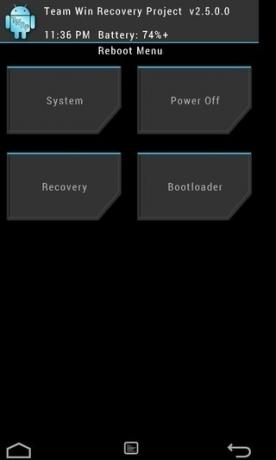
الكلمات الأخيرة
TWRP ليس أقل من اختراق عندما يتعلق الأمر باسترداد Android. توفر واجهة المستخدم الأكثر إثارة للإعجاب التي رأيناها في وضع الاسترداد ، مما يجعلها واجهة مستخدم رسومية سهلة التنقل للغاية - القفز من القائمة التقليدية القائمة مملة واسترداد معقدة موجودة في معظم عمليات الاسترداد الأخرى بما في ذلك ClockworkMod. والواجهة فقط تتويج للعملية ؛ الميزات المفيدة العديدة التي تقدمها TWRP والتي لا يمكن العثور عليها في أي مكان في عمليات الاسترداد المخصصة الأخرى تجعله أفضل استرداد مخصص متاح حاليًا لنظام Android ، الفترة! كما يسمح للمستخدمين بتخصيصه حسب رغبتهم عن طريق تحرير ملف XML ، ويتوافق تمامًا مع معيار OpenRecovery لعمليات الاسترداد ، بدلاً من الذهاب بطرق غير قياسية خاصة به. هذا الامتثال للمعايير يجعلها متوافقة مع تطبيق GooManager الممتاز لجدولة وميض الملفات دون مغادرة بيئة Android.
استبدل TWRP ClockworkMod على جميع أجهزتنا هنا في AddictiveTips ، وليس لدينا أي تردد في التوصية به لأي مستخدم Android يبحث عن استرداد مخصص لأجهزته.
زيارة موقع TWRP
بحث
المشاركات الاخيرة
قم بتثبيت CyanogenMod 11 على Nexus 5
تم إصدار CyanogenMod 11 قبل بضعة أيام ، ومنذ ذلك الحين ، كان أي شخص...
4 نصائح لجعل تطبيق Gmail الجديد v4.5 Android أسهل في الاستخدام
قدمت Google صندوق بريد وارد مبوب لـ Gmail قبل أكثر من أسبوع بقليل و...
الطقس الجميل هو تطبيق الطقس البسيط والرائع لأجهزة Android
على أي نظام أساسي حديث للجوّال ، إذا كان هناك نوع واحد من التطبيقات...