كيفية إنشاء خطوط خفيفة في Photoshop [دروس]
بفضل الترسانة الشاملة من الأدوات التي يوفرها Photoshop ، فإن المصممين قادرون على إنشاء أعمال خلابة للفن الرقمي. فيما يلي عرض أساسي لأحد التقنيات الأكثر شيوعًا التي يستخدمها المصممون والمتحمسون على حد سواء. هذا البرنامج التعليمي هو دليل أساسي لتصميم خطوط متوهجة جيدة بما يكفي لإضافة هذا الجاذبية الإضافية إلى عملك في الفن الرقمي.
الآن ، الخطوات بسيطة للغاية ولكنها تتطلب الكثير من الضرب والتجربة والتعديل حسب ذوق المستخدم. لنبدأ بعد ذلك ، أليس كذلك؟
حسنًا ، أولاً ، افتح ملفًا جديدًا في Photoshop بحجم قماش 640 × 480. لا تحتاج اللوحة إلى أن تكون لها هذه الأبعاد الدقيقة ولكن الحجم المذكور هو الحجم الذي سنستخدمه في هذا البرنامج التعليمي.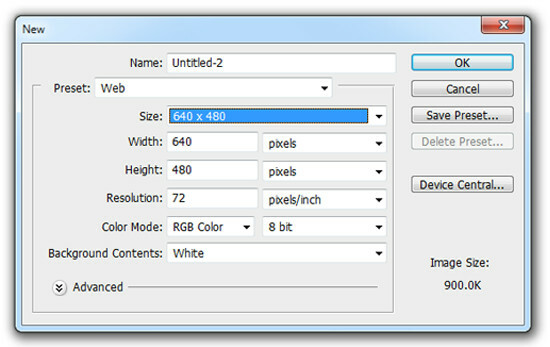
حدد أداة دلو الطلاء من شريط الأدوات على اليسار (كما هو الحال في مساحة العمل الافتراضية) ، واضبط لوحة الألوان في الأسفل إلى الأسود وانقر على الخلفية. الآن بعد أن أصبح لديك خلفية سوداء ، قم بإنشاء خلفية جديدة طبقة بتحديد Layer> New> Layer من شريط المهام ، بالضغط على Shift + Ctrl + N على لوحة المفاتيح أو النقر على زر الطبقة الجديدة في أسفل لوحة Layers.
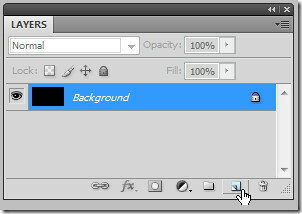
حدد أداة القلم من شريط الأدوات وارسم خطًا منحنيًا / ثعبانيًا كما هو موضح في لقطات الشاشة التالية.
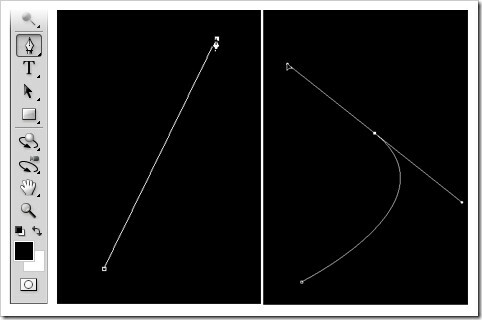
لقوس الخط ، انقر واسحب على اللوحة القماشية وسيبدأ خط عرضي في التمدد على جانبي نقطة الربط النشطة.

اضغط مع الاستمرار على مفتاح التحكم إذا كنت تريد تعديل شكل المسار المرسوم. عندما تكون راضيًا ، حدد أداة الفرشاة من شريط الأدوات وانقر بزر الماوس الأيمن في أي مكان على اللوحة. عندما تفعل ذلك ، ستظهر قائمة السياق التالية.
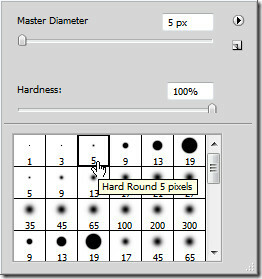
تتيح لك هذه القائمة تحديد قطر أداة الفرشاة المحددة. سيحدد القطر المحدد سمك الخط الذي رسمنا للتو مسارًا له.
دعنا نعينها إلى 5 بكسل لهذا البرنامج التعليمي. عند العمل بدقة أعلى ، قد تحتاج إلى أقطار أكثر سمكًا.
قم بتغيير اللون على اللوحة إلى اللون الأبيض ، حدد أداة القلم مرة أخرى وانقر بزر الماوس الأيمن على اللوحة.

من قائمة السياق ، حدد Stroke Subpath (أو Stroke Path إذا كان المسار غير محدد). في شاشة Stroke Path ، حدد Brush من القائمة المنسدلة وتحقق من خيار Simulate Pressure أدناه. انقر فوق موافق.
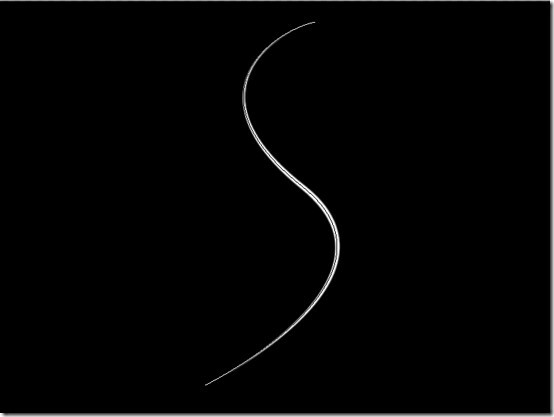
نحن في منتصف الطريق هناك! الآن ، قم بإنشاء طبقة جديدة أخرى. قم بتعديل شكل المسار المرسوم قليلاً كما هو موضح في لقطة الشاشة التالية (أقصى اليسار) ، مما يجعله يتبع الحد الأساسي.

حدّد المسار كما كان من قبل مع تحديد الطبقة الجديدة ، لكن هذه المرة ، قلل القطر إلى 3 بكسل.
مع تحديد أداة القلم ، انقر بزر الماوس الأيمن على اللوحة القماشية وحدد حذف المسار من قائمة السياق.
اختياري: أضف زوجًا آخر من الخطوط المتداخلة التي تعكس إلى حد ما الأول بالطريقة التالية.
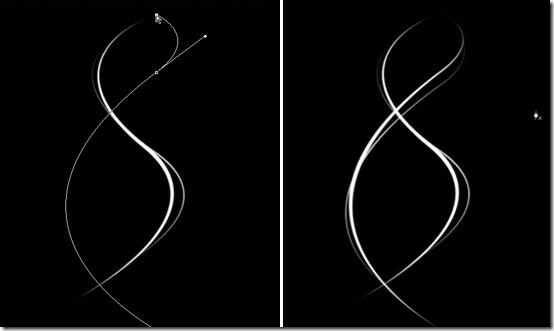
الآن بعد أن انتهينا من جزء الرسم ، دعنا نصل إلى الجزء الممتع: إضافة التوهج.
في لوحة الطبقات ، انقر بزر الماوس الأيمن على الطبقة الأولى (الطبقة 1) وحدد خيارات المزج.

يؤدي هذا إلى إظهار مربع حوار Layer Style. حدد خيار مزج التوهج الخارجي من قائمة الأنماط على اليسار. سيؤدي ذلك تلقائيًا إلى تمكينها لطبقتك.
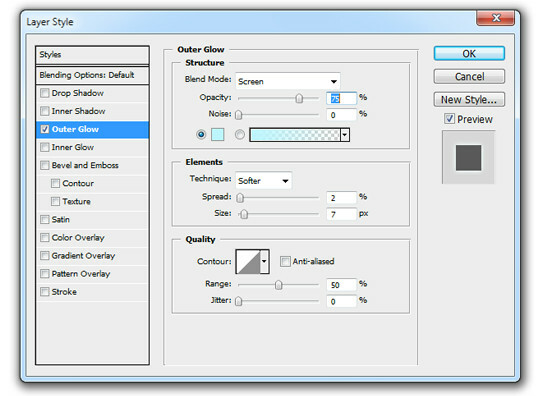
في مربع الهيكل ، انقر على لوحة الألوان لتحديد اللون الذي تختاره. ملاحظة: ستبدو الألوان القريبة من الأبيض أكثر فاعلية لأنها ستندمج أكثر مع الحد الأبيض في الطبقة. كما ترون ، اخترنا اللون الأزرق الفاتح جدًا.
حدد الطبقة الثانية وكرر الخطوة السابقة ، ولكن هذه المرة ، حدد لونًا مختلفًا وقلل حجم التوهج إلى 5 بكسل للحد الأرفع.
كرر العملية مع الطبقتين المتبقيتين ويجب أن تحصل على شيء مثل هذا.

اختياري: إذا كنت تريد أن تكون خطوط الضوء أكثر سطوعًا وأكثر توهجًا ، فإن الطريقة السهلة للقيام بذلك هي تحديد الكل الطبقات الحالية (من خلال الضغط مع الاستمرار على مفتاح Shift) ، والنقر بزر الماوس الأيمن على واحدة وتحديد الطبقات المكررة من السياق قائمة طعام. إذا كنت تواجه مشكلة في التعامل مع الطبقات ، فقد ترغب في الاطلاع على دليل طبقات Photoshop هنا.
يتم تحديد الطبقات المكررة تلقائيًا. انقر بزر الماوس الأيمن عليها وحدد دمج الطبقات. الطبقة الناتجة / المدمجة هي نسخة مكررة من مشروعك بالكامل. يمكنك أيضًا تكرارها عدة مرات كما تراه مناسبًا أو إضافة Gaussian Blur (Filter> Blur> Gaussian Blur) للحصول على التأثير المطلوب.
مضاعفة الطبقة مرة أخرى وإضافة 6.3 بكسل Gaussian Blur و voila!
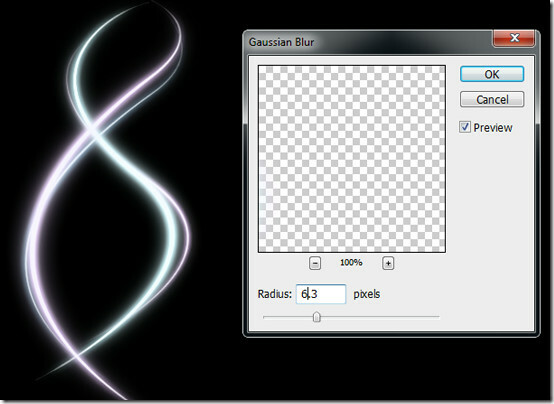
هناك الكثير من الاحتمالات مع هذه التقنية. العب مع إعدادات الفرشاة وخيارات المزج بما فيه الكفاية وقد تفاجئ نفسك. امضغ الصورة التالية لمزيد من الإلهام.

بحث
المشاركات الاخيرة
كيفية الحصول على أقصى استفادة من بيع البخار
Steam هو مستودع لأعظم أعمال الألعاب المجمعة. تم إصدار Steam من قبل ...
كيفية تعطيل مثيلات متعددة لتطبيق على Windows 10
يمكن أن تحد التطبيقات نفسها حتى تتمكن من تشغيل مثيل واحد منها فقط. ...
طريقة عرض توافق Internet Explorer 8
يأتي Windows 7 مزودًا ببرنامج Internet Explorer 8 افتراضيًا في معظم...



