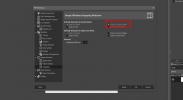كيفية تغيير ويندوز 8 مترو شاشة بدء ألوان الخلفية
يحافظ Windows 8 الجديد الذي يعتمد على واجهة المستخدم للمترو على اللون الأخضر كلون خلفي أساسي للعديد من واجهة المستخدم العناصر ، بدءًا من جزء شاشة البدء ، والبحث ، والمشاركة ، والإعداد ، إلى مربعات المستخدم وشاشة تسجيل الدخول. إذا كنت ترغب في تخصيص عناصر واجهة مستخدم جديدة لنظام التشغيل Windows 8 ، فقد ترغب في تغيير لون خلفية شاشة البدء ، والجزء الأيمن ، وشاشة تسجيل الدخول ، وما إلى ذلك. في هذا المنشور ، سنتناول طريقتين لتغيير شاشة بدء Windows 8 وشاشة تسجيل الدخول والبحث والمشاركة والمشاركة والإعدادات.
يجب ملاحظة أنه لا يمكن تطبيق الطرق التالية إلا على إصدار 64 بت من Windows 8 Developer Build ؛ قد لا تحتاج إلى تطبيق التعديلات على الإصدار النهائي من Windows 8 ، حيث سيكون لديه خيار مدمج لتغيير لون الخلفية لعناصر واجهة مستخدم Metro.
تتطلب كلتا الطريقتين امتيازات القراءة والكتابة المسبقة. يمكنك استخدام إما Rizone تأخذ الملكية أداة لاستبدال أذونات القراءة والوصول الأساسية لملفات النظام System32 بسرعة مع التحكم الكامل في القراءة والكتابة أو تغيير أذونات مجلد System32 يدويًا من مربع الحوار Advance Security الذي يمكن الوصول إليه من Properties -> Security التبويب.
ملاحظة مهمة: قم بإنشاء نسخة احتياطية لكل من ملفات uxtheme.dll و shsxs.dll في موقع مناسب قبل تطبيق التعديلات.
تحرير ملف UxTheme.dll الافتراضي
الطريقة الأولى صعبة نسبيًا عن الطريقة الثانية ، لأنها تتطلب تحرير ملف DLL في محرر Hex. أولاً ، قم بتثبيت محرر Hex (محرر HxD Hex). انتقل الآن إلى مجلد System32 وابحث uxtheme.dll من شريط بحث Windows Explorer. انسخ الملف إلى سطح المكتب ثم افتح النسخة المنسوخة في Hex Editor. تتيح لك هذه الطريقة تغيير شاشة البدء ، وكذلك الأجزاء اليمنى وشاشة تسجيل الدخول. للبدء ، ارفع اذهب إلى مربع الحوار عبر مجموعة مفاتيح التشغيل السريع Ctrl + G وأدخل 096F30. الآن تحت 03 01 01 00 ، يتم استبدال قيم OE 6D 38 FF الافتراضية برمز لون RGBA المخصص. يمكنك ، على سبيل المثال ، اختيار استبدال اللون الافتراضي بـ D3 D3 D3 FF لتطبيق لون الخلفية الرمادي. استخدام أي منتقي ألوان تم تغطيته مسبقًا ، مثل منتقي الألوان الفوري, عابثأو فقط منتقي الألوان، حدد رمز اللون للون المفضل لديك واستبدل أول 6 قيم سداسية عشرية تحت 00 و 01 و 02 برمز لون مخصص.
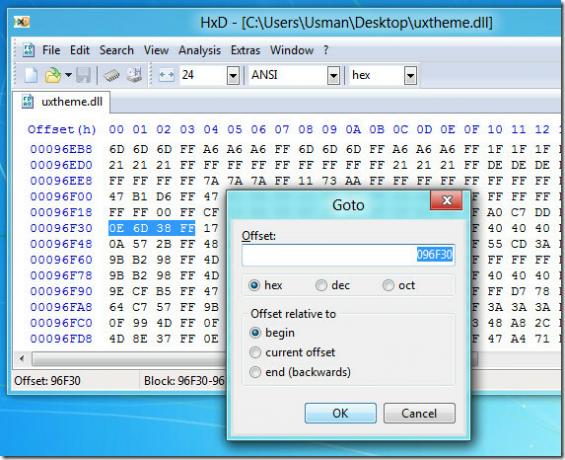
سيؤدي هذا إلى تغيير ألوان شاشة تسجيل الدخول إلى Windows 8 وشاشة البدء فقط. ومع ذلك ، إذا كنت تريد تغيير عناصر واجهة المستخدم الأخرى أيضًا ، فقم بتنزيل البرنامج التعليمي (الرابط المعطى في النهاية للنشر) ، افتح الملف النصي "تخصيص مترو - جدول سداسي عشري" واستبدل قيم سداسي سداسي عشري محددة تعويضات.
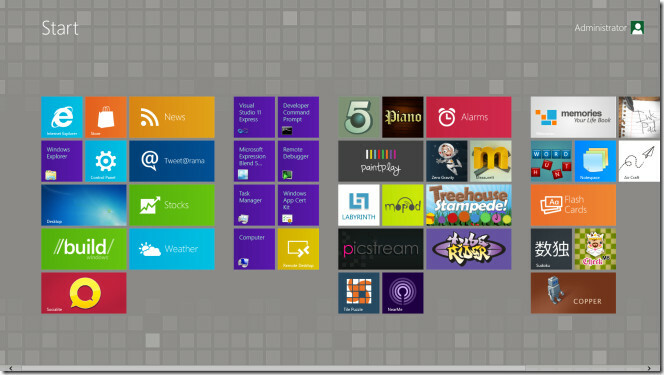
باستخدام سلسلة البلاط - الأرجواني
لا تتطلب هذه الطريقة إجراء تعديلات uxtheme.dll ملف يدويًا. يتضمن شاشة ابدأ مصممة مسبقًا وألواح على الجانب الأيمن من قبل عضو devaintArt - thepanda-x. كل ما تحتاجه هو الحصول على امتيازات القراءة والكتابة الإدارية لمجلد النظام 32 ثم إعادة تسمية ملفات uxtheme.dll و shsxs.dll الافتراضية إلى uxtheme.dll.old و shsxs.dll.old ، على التوالي. بمجرد الانتهاء من ذلك ، انسخ ملفات uxtheme.dll و shsxs.dll من المجلد الذي تم تنزيله إلى المجلد System32.
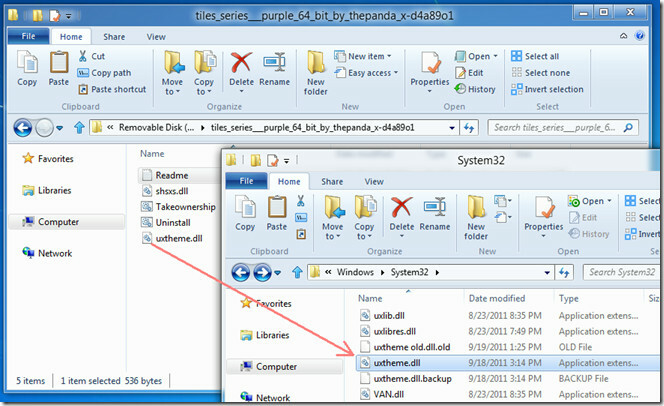
الآن قم بإعادة تشغيل نظامك للسماح بالتغييرات التي تم إجراؤها على ملفات uxtheme و shsxs DLL. بمجرد إعادة التشغيل ، سترى شاشة تسجيل الدخول الأرجواني والأجزاء الجانبية اليمنى وشاشة البدء.
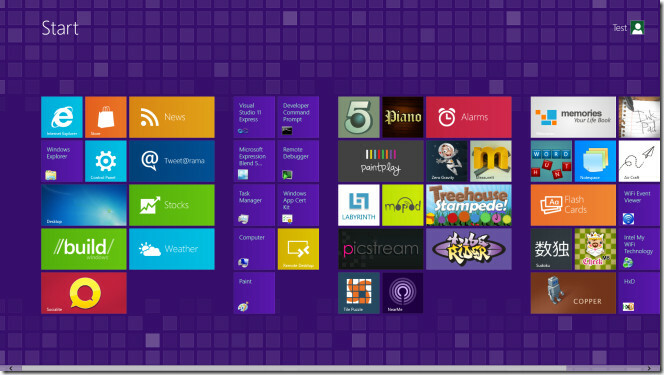
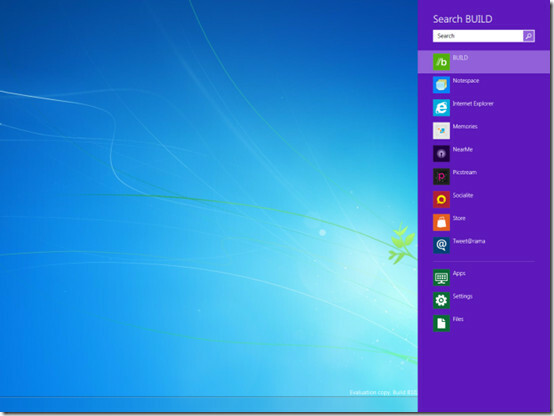
يُنصح بعدم إزالة uxtheme.dll.backup و shsxs.dll.backup في مجلد System32 ، حيث يمكن استخدامها لإعادة شاشة البدء الخضراء الافتراضية وعناصر واجهة المستخدم الأخرى مرة أخرى. ملف Uninstall.bat في سلسلة البلاط الأرجواني سوف يساعدك المجلد تلقائيًا في تطبيق لون واجهة المستخدم الافتراضية (باللون الأخضر).
تنزيل البرنامج التعليمي
تنزيل سلسلة البلاط الأرجواني
تحديث: يتمتع Windows 8 بالقدرة الأصلية على تغيير خلفيات شاشة البدء ، أي الاختيار من بين عدد قليل من الأنماط والألوان المعدة مسبقًا. على الرغم من أن القدرة محدودة جدًا من حيث الخيارات التي يتم تقديمها للمستخدم ، إلا أنها أسهل بكثير من الطريقة الموضحة أعلاه. يمكنك القيام بذلك عن طريق التوجه إلى أضفى طابع شخصي القائمة في الإعدادات، واختيار علامة التبويب الثانية التي تقول شاشة البداية، وإجراء التغييرات حسب اختيارك. توضح لقطة الشاشة أدناه خياراتك في هذا الصدد.

بحث
المشاركات الاخيرة
كيفية تغيير الإعدادات الافتراضية في GIMP على Windows 10
GIMP هو تطبيق معقد ، وعلى هذا النحو ، فإنه يحتوي على عدد قليل من ال...
EToolz يجلب أفضل أدوات الشبكة والويب تحت غطاء واحد
هل تكره استخدام أدوات شبكة متعددة لأداء المهام المطلوبة ، بما في ذل...
JustUnFollow: تحليل متابعيك على Twitter وإزالة غير المتابعين
إن العثور على الأشخاص الذين يتابعونك على Twitter ليس مهمة سهلة ، ول...