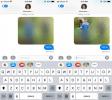كيف تبدأ مع Procreate لباد برو
عندما ظهر iPad Pro و Apple Pencil ، يعتقد المجتمع الإبداعي أن عالمًا جديدًا من الاحتمالات قد فتح للتو. كان سيكون قاتل Wacom Cintiq ، صوت الموت لعلامات التبويب Surface. بالطبع ، كان كل هذا مجرد ضجيج فظيع. في أفضل الأحوال ، كان iPad Pro قارئ كتب إلكترونية مجيدًا. في أسوأ الأحوال ، كانت بالكاد أداة تدوين ملاحظات. ومع ذلك ، ليست الأجهزة هي التي تحدد أجهزة Apple. إنها التطبيقات. هذا يقودنا إلى إنجاب لجهاز iPad، الحائز على جائزة تصميم Apple لعام 2013. Procreate هو تطبيق يتيح لك إنشاء لوحات رقمية ، وخط ، وما إلى ذلك. بشكل جماعي. كان هذا التطبيق أحد الإغراءات الرئيسية للمهنيين المبدعين. على الرغم من أنه لا يزال ليس قويًا مثل Adobe Photoshop ، إلا أنه لا يزال قريبًا جدًا. إليك دليل حول كيفية بدء استخدام Procreate.
لاستخدام Procreate ، لا تحتاج بالضرورة إلى Apple Pencil أو أي جهاز خارجي. يمكنك بسهولة إنشاء عمل فني باستخدام اللمس. يعد القلم الإلكتروني خيارًا جيدًا للحصول على دقة محسنة ولكنه ليس ضروريًا. يدعم Procreate for iPad قلم Apple Pencil و Pencil لـ FiftyThree و Adobe Ink وغيرها.
تحرير مشروع
قم بتشغيل التطبيق وسترى شاشة تعرض جميع مشاريعك. إذا كنت ترغب في تعديل شيء قديم ، فما عليك سوى النقر على الصورة وسيأخذك Procreate مباشرة. إذا كنت ترغب في التفاعل مع أي صورة ، فما عليك سوى التمرير لليسار عليها وستتمكن من حذفها / تكرارها / مشاركتها.
يمكنك الضغط لفترة طويلة لتحديد رسومات متعددة للإجراءات المجمعة ، أو يمكنك تجميعها معًا (السحب والإفلات القياسي).

إنشاء لوحة قماشية جديدة
قم بتشغيل التطبيق. في الزاوية العلوية اليمنى ، انقر على زر علامة الجمع. ستحصل على قائمة بأحجام اللوحات القماشية المختلفة التي يمكنك العمل معها. الإعداد الافتراضي هو دقة جهاز iPad Pro. إذا لم تلب هذه الاحتياجات الخاصة بك ، يمكنك النقر فوق لوحة قماشية جديدة وإدخال حجم اللوحة المخصصة والحل.

أقصى درجات الدقة هي:
- iPad Pro 12.9 ″ - 16384 × 4096 أو 8192 × 8192
- iPad Pro 9.7 ″ و iPad Air 2 و iPad mini 4 - 8192 x 4096
- iPad Air 1 و iPad 4 و iPad 3 و iPad mini 3 و iPad mini 2 - 4096 x 4096
- iPad 2 و iPad mini 1 - 4096 × 2616

استيراد قماش
بالإضافة إلى ذلك ، يمكنك أيضًا استيراد لوحة قماشية إلى Procreate. هذا في حالة رغبتك في متابعة العمل على رسم من نظام أساسي / جهاز آخر ، أو إذا كنت تريد العمل من قالب آخر. جميع الملفات عبارة عن مخازن بتنسيق [filename] .procreate ، ولكن يمكنك استيراد ملفات PSD. اختر واحدة ودعنا نبدأ.

ضوابط واجهة المستخدم
توضح لك لقطة الشاشة أدناه اسم كل أداة يمكنك الوصول إليها في Procreate. لديك الأدوات لتحديد العناصر ، وأداة الطلاء ، ومنتقي الألوان ، والممحاة ، والطبقات ، والمزيد.

تراجع / إعادة عمل.
يمكن لـ Procreate التراجع عن ما يصل إلى 250 إجراءً دفعة واحدة. انقر على الشاشة بإصبعين للتراجع عن حركة واحدة ، واستمر في الضغط على كلا الإصبعين للتراجع عن المزيد من الإجراءات على التوالي.
إذا كنت قد عدت كثيرًا ، فاضغط على الشاشة بثلاثة أصابع وستتمكن من إعادة الإجراء الأخير. انقر مع الاستمرار بثلاثة أصابع لإعادة المزيد من التحركات.
أساسيات الرسم
من أجل رسم خط مستقيم ، ابدأ في الرسم من مكانك الأصلي وارسمه بالكامل إلى الوجهة ولكن لا ترفع القلم / القلم / الإصبع. سوف ينجذب الشكل إلى خط مستقيم. إذا لم ترفع القلم / القلم / الإصبع ، فيمكنك تحريك الخط المستقيم حتى تجد وضعًا مناسبًا له.
إذا كنت تريد مسح محتويات طبقة كاملة ، فاستخدم ثلاثة أصابع لفرك الشاشة. سيؤدي هذا إلى إفراغ الطبقة بأكملها.
يمكنك الضغط للتكبير أو التصغير ، أو يمكنك الإمساك بإصبعين وتدوير القماش كما تراه مناسبًا. هذه لفتة بسيطة ، لكنها تأخذ بعض المحاولات للحصول على تعليق. ما عليك سوى الضغط على الشاشة للداخل ولكن ارفع أصابعك عند الانتهاء من الضغط. سيؤدي ذلك إلى احتواء الصورة على الشاشة. افعل عكس هذه الإيماءة لتعيدها إلى حالتها الأصلية.
اسحب لأسفل بثلاثة أصابع لإظهار خيارات القص أو النسخ أو اللصق.
اضغط على الشاشة بأربعة أصابع للتبديل إلى ملء الشاشة. انقر بأربعة أصابع مرة أخرى للعودة.
العمل مع الطبقات
اضغط على زر الطبقات لتكشف عن كل الطبقات. إذا كنت تريد دمج أكثر من طبقة واحدة ، فقرص الطبقة الأولى والطبقة الأخيرة واضغط. سيتم دمج كل طبقة بين الاثنين في طبقة واحدة. في قائمة الطبقات ، اسحب من اليسار إلى اليمين (سترى علامة -) للتفاعل مع طبقات متعددة في وقت واحد. إذا قمت بالنقر بإصبعين على صورة مصغرة لطبقة ، يمكنك رؤية خيارات العتامة للطبقة المذكورة. مرر طبقة من اليسار إلى اليمين بإصبعين لقفل شفافية تلك الطبقة. إذا كنت ترغب في تحديد محتويات الطبقة بأكملها ، فما عليك سوى النقر مع الاستمرار فوق تلك الطبقة بإصبعين.

الفرش
لن تكتمل أداة الرسم بدون فرش. ما عليك سوى النقر على أداة الفرشاة واختيار فرشاة من المجموعات العديدة التي يأتي معها هذا التطبيق. كل فرشاة لها قيمتها لإضافتها إلى الرسم. سيعرف الفنانون المحترفون ما يبحثون عنه. يمكن للمبتدئين تجربة أنواع مختلفة للعثور على ملاءمة جيدة.
إذا أرسل إليك شخص ما فرشاة (بريد إلكتروني أو iTunes أو تم إنشاؤه ذاتيًا) ، فما عليك سوى النقر فوق + بجوار تسمية Brushes لاستيرادها. سيتم وضع فرش جديدة في مجلد منفصل يسمى مستورد. اسحب إلى لوحة Brush Set الأخيرة للعثور عليها وانقر واسحب لاستبدالها بالشكل الذي تراه مناسبًا.
يمكنك أيضًا تحديد فرش مختلفة لممحاة.


التفضيلات ومنتقي الألوان
من زر الإجراءات ، اعثر على طريقك إلى زر الإعدادات. هنا يمكنك التبديل بين رسم اليدين واختيار لون الواجهة (يمكنك استخدام الضوء بدلاً من اللون الداكن الافتراضي) بالإضافة إلى لون آخر الخيارات المتقدمة التي يمكنك تعديلها ، إذا أردت ، ولكننا نوصي بالابتعاد عنها حتى تتمرن أكثر التطبيق.
إذا قمت بتحديد Classic Color Picker ، فسوف ترى لوحة أكثر تقليدية ، تظهر لك لونًا واحدًا وجميع تدرجاته المحتملة. شيء مفيد للغاية للتظليل.

بدلاً من ذلك ، يمكنك تحديد منتقي الألوان الجديد الذي يمنحك التدرج بالإضافة إلى مجموعة من الألوان لتسهيل تحديد اللون.

الفاصل الزمني
أفضل جزء في العمل في Procreate هو أنه يمكنك عرض عملك الفني في مقطع فيديو Timelapse. يقوم بتسجيل كل حد (ناقص حدود التراجع) ثم يتيح لك تصديره كفيديو. هذا مفيد للمهنيين الذين يراجعون عمليتهم ، أو ربما للتواصل مع الفنانين الآخرين.
يمكنك الآن البدء مع Procreate. إذا كان لديك أي أسئلة حول تفاصيل التطبيق ، فاترك لنا تعليقًا وسنتحدث عنه.
بحث
المشاركات الاخيرة
كيفية إرسال صور NSFW بشكل منفصل عبر iMessage على iOS
تحتوي تطبيقات الوسائط الاجتماعية مثل Facebook و Twitter على خيار إخ...
RecordMyScreen هو بديل مجاني لعرض مسجل للآيفون
مع مرور الوقت ، يصبح من المستحيل على أي تطبيق iOS شهير الحفاظ على ا...
تشغيل تلقائي لإجراءات متعددة على جهاز iPhone عند توصيله
أعلنت Activator عن مكانتها بين أفضل تعديلات Cydia المتاحة نظرًا لفا...