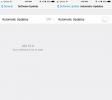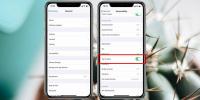Как да използвате приложения в съобщения в iOS 10
Apple отвори достъп до приложението Messages в iOS 10. Това означава, че разработчиците вече могат да създават приложения, които се интегрират с приложението Съобщения. Потребителите ще могат да изпращат стилизиран текст, да разглеждат уеб страници и да правят много повече от вътре в това приложение. Това е и едно от приложенията, които са привлекли най-много внимание от Apple и има толкова много нови функции, че е трудно да се следи как да ги използвате всички. Ако искате да започнете с приложения за Съобщения, ето пълното ръководство за изтеглянето, използването и управлението им.
Получаване на приложения за съобщения
По подразбиране получавате няколко стила и ефекти в приложението Съобщения. Ако искате повече, трябва да изтеглите приложения за него. Приложенията могат да бъдат намерени от приложението Съобщения.
Бутонът за съставяне на ново съобщение. До полето за въвеждане на текст ще видите три бутона, единият от които прилича на иконата на App Store. Чукнете го. Клавиатурата ще изчезне и ще разкрие приложения, конфигурирани да работят със Съобщения. В долната лява част има решетка като бутон. Чукнете го.
Ще видите списък с всички приложения, които сте изтеглили и активирали в „Съобщения“. Докоснете бутона плюс, на който пише Store.


Ще се отвори панел, на който ще видите приложения, създадени за приложението Съобщения. Докоснете приложение, за да видите неговите данни, и докоснете бутона „Вземи“, за да го изтеглите. Ще бъдете помолени да въведете паролата към вашия Apple ID, преди да започне изтеглянето. Ще имате възможност да използвате Touch ID за изтегляне на приложението.


Можете да изтеглите приложения от App Store, които също могат да поддържат съобщения, но това ви позволява да браузър приложения, специално създадени за съобщения. Някои приложения могат да работят извън приложението Съобщения и поддържат функция в приложението и за Съобщения.
Управление на приложения
Можете да решите кои приложения да се показват в панела с приложения в Съобщения и да зададете какъв ред се показват. За да активирате / деактивирате приложенията за съобщения, отворете нишка за съобщения и докоснете бутона App Store до полето за въвеждане на текст.
Докоснете бутона на мрежата в долната лява част на панела с приложения. Ще се появи изскачащият прозорец на App Store. Има два раздела; Препоръчано за включени приложения за съобщения и Управление за управление на приложенията. Отидете на раздела Управление.
Както споменахме по-рано, можете да изтеглите приложения от App Store, които също могат да поддържат съобщения. За да активирате автоматично такива приложения да се показват в Съобщения, активирайте опцията „Автоматично добавяне на приложения“.
За да активирате и / или деактивирате приложенията за съобщения, включете превключвателя им On / Off. За да пренаредите реда, в който се показват приложенията или да ги изтриете, върнете се на панела с приложения в приложението Съобщения. Докоснете и задръжте икона на приложение и тя ще започне да се разклаща, както иконите на приложението на вашия начален екран. Докоснете бутона за затваряне на икона, за да изтриете приложението, или ги преместете, за да пренаредите реда на отваряне на панелите за приложения.


Използване на приложения в съобщения
За да използвате приложение, докоснете бутона App Store до полето за въвеждане на текст. В панела с приложения разгледайте приложенията, които сте добавили. Всяко приложение ще има собствен интерфейс, но ще се намира изцяло в панела. Докоснете бутон или използвайте UI елементите вътре в панела.
Търсене
скорошни публикации
Как да активирате или деактивирате автоматичните актуализации на iOS
Актуализациите са важни, но не всеки обича да ги инсталира на втора...
Splashtop 2 Remote Desktop: Използвайте PC или Mac приложения и игри на iPhone
Когато става въпрос за отдалечен достъп до работния плот, никой не ...
Как да използвате натиснете, за да се събудите на iPhone X
Tap to Wake е функция, която отдавна е част от телефоните с Android...