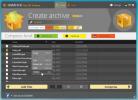Как да активирате 802.11n режим на Windows 10
Безжичните адаптери са устройството, отговорно за свързването към безжична връзка на вашия работен плот или лаптоп. Тези устройства се предлагат в различни модели с шепа производители, които ги правят. Както при всеки хардуерен компонент, съществуват различни модели, дори когато се работи само с един производител и тези модели имат различни възможности. Модерна безжична карта ще може да поддържа най-новата / най-бързата мрежа скорост на трансфер обаче може да ви е необходим, за да използвате стандарта 802.11n. Ето как можете да активирате 802.11n режим в Windows 10.
Трябва да знаете, че 802.11n е по-бавен от 802.11ac. Ако търсите по-бързи скорости на пренос на мрежа, трябва да се придържате към променливотоковия стандарт, ако имате друга мрежов хардуер, който не поддържа този стандарт, вероятно не получавате ползата от n стандарта за такъв система сама. Възможно е вместо това да използвате режима 802.11n.
Проверете спецификациите на безжичния адаптер
Ако вашият безжичен адаптер поддържа променлив ток, той автоматично също поддържа n стандарт, тъй като всички променливотокови адаптери са обратно съвместими. За да сте сигурни, можете да потърсите спецификациите за вашия безжичен адаптер. Отворете Диспечер на устройства и разширете групата на мрежовите адаптери. Потърсете името на вашия адаптер и след това проверете неговите спецификации.
За съжаление няма друг начин да проверите тази информация, въпреки че само името на вашия адаптер може да даде информацията. Например, ако името на вашия адаптер има променливите букви в него, това означава, че поддържа стандартът за променлив ток.

Активиране на 802.11n режим
Отворете Device Manager и разширете групата на мрежовите адаптери на устройства. Потърсете вашия безжичен адаптер и щракнете с десния бутон върху него. Изберете Свойства от контекстното меню. Отидете на раздела Разширени. Ако имате нов модел безжичен адаптер, много вероятно е да използвате стандарта 802.11ac.
В раздела Разширени потърсете безжичен режим. Той може да бъде придружен от стандарта, който ще активира, както е в екрана по-долу. Можете да видите, че безжичният режим както за n, така и за променлив стандарт е комбиниран в един. Може да получите нещо подобно или да видите две различни опции за него. Преминете през целия списък. След като намерите опцията за безжичен режим, която позволява n стандарт, отворете падащото меню до него и изберете Активирано или 802.11n.

Отново предимствата на стандарта за прехвърляне на файлове изискват всички устройства, с които комуникирате, и вашия рутер да го използват. Проверете спецификациите на вашия рутер, за да видите кой от тях поддържа.
Търсене
скорошни публикации
Windows 7 Video Converter безплатно
Oxelon Media Converter преобразувател на преносими медийни (аудио /...
MultiLoader: Търсене, изтегляне и конвертиране на видео връзки за партида
Тъй като светът на технологиите се движи към интеграция на устройст...
Hamster Zip Archiver е по-бърза и по-приятелска алтернатива на 7-Zip
7-zip, въпреки че е най-добрата помощна програма за архивиране, нал...