Как да коригирате външния монитор не е открит в Windows 10
Външните монитори са едни от най-лесните периферни устройства, които можете да настроите с всеки компютър. Няма значение дали използвате Linux, Windows или дори на Mac. В повечето случаи е необходимо само да свържете кабел или два, за да свършите работата. Това каза, винаги има изключения. Ако външният ви монитор не бъде открит, когато го включите, ще трябва да проучите хардуера и софтуера, за да отстраните проблема. Ето няколко неща, които можете да опитате.
Основни проверки
Уверете се, че;
- Мониторът е включен и включен. Някои монитори имат меки клавиши за захранване, докато други имат твърди. Те могат да бъдат разположени отпред или по протежение на страната или скрити в скосяването на екрана. Вижте ръководството на вашия монитор, за да сте сигурни, че сте го включили.
- Уверете се, че използвате правилния кабел, за да свържете лаптопа или работния си плот към монитора. Той трябва да бъде натиснат навсякъде и трябва да бъде свързан към правилния порт.
- Когато включите монитор и не го свържете към никакъв видео източник, той все още има подсветка на екрана, която показва, че екранът е включен и работи. Ако подсветката няма да се включи, това вероятно показва хардуерен проблем.
Fix външен монитор не е открит
Ако сте закупили монитора втора ръка или сте го извадили от хранилището и го използвате за първи път, трябва да се уверите, че той все още работи и не е повреден по някакъв друг начин. Ако всичко се провери, опитайте следните корекции.

Активиране на втори дисплей
Windows 10 трябва автоматично да започне да показва вашия работен плот, когато свържете монитор към вашата система. Това важи, ако свързвате първичен или вторичен монитор. Използвайте клавишната комбинация Win + P, за да отворите панела Projection. Уверете се, че е избрана опцията Разширен дисплей.

Принудително разпознаване на дисплея
Отворете приложението Настройки и отидете в системната група от настройки. Изберете раздела Display. Ако Windows 10 е открил монитора, трябва да го видите в списъка до основния ви екран. Ако не се показва там, щракнете върху бутона „Откриване“ и той трябва да се появи.
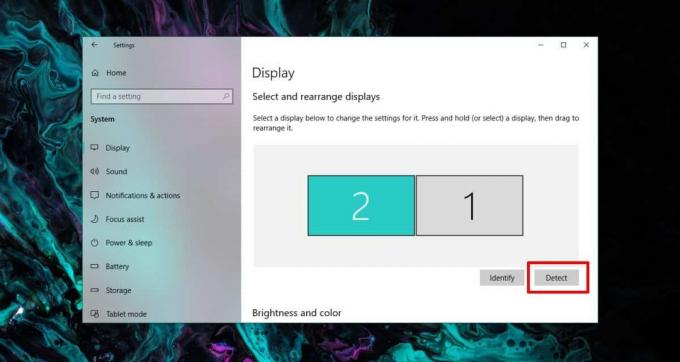
Проверете за монитори за сенки
Възможно е да имате инсталирани сензори на вашата система. Те не се показват в приложението Настройки, но могат да се намесят, когато се опитате да свържете истински монитор към вашата система. Разкрихме как можете премахнете сенници за наблюдение на Windows 10. Следвайте ръководството и след това проверете дали мониторът ви е открит.

Инсталирайте драйвери
Мониторите обикновено са устройства за свързване и възпроизвеждане. Ако имате монитор със специални функции, може да се наложи да инсталирате драйвер, за да се възползвате от неговите допълнителни функции, но той все пак трябва да показва вашия работен плот, дори ако не сте инсталирали казаните драйвери. Windows 10 инсталира общи драйвери, които позволяват монитора, така че екранът ви да не бъде празен. Това каза, проверете за актуализации на драйвери, които може да очакват рестартиране на системата, проверете дали има графичен драйвер налични са актуализации и ако има конкретно приложение или драйвер, който трябва да се използва с монитора, инсталирайте го.
Режим на показване и портове
Мониторите се свързват към компютри / лаптопи по един от трите начина; HDMI, VGA и DVI. Всеки тип има свой порт и когато е свързан кабел, той автоматично го открива. Въпреки това някои монитори може да не го открият автоматично. В този случай погледнете вашия монитор за панел с настройки. Използвайте го или за настройка на режима на дисплея / връзката на Auto, или на този, който използвате.

Проверете яркостта и контраста
Външните монитори имат свои собствени контроли за яркост и контраст. Това са контролирана от набор от бутони на монитора. Те трябва да са близо до бутона за захранване, но проверете ръководството на вашия монитор, за да сте сигурни. Използвайте бутоните, за да сте сигурни, че яркостта и контрастът не са намалени до 0 или до точка, в която работният плот не се вижда.
Главини, конектори и безжични дисплеи
Ако връзката с вашия монитор е проста, т.е. кабелът е свързан директно към вашия компютър и монитора, има по-малък шанс нещата да се объркат. Ако използвате концентратор на дисплей, конектор, конвертор или свързвате безжичен дисплей, имате няколко други фактора, с които да се борите.
За безжични дисплеи се уверете, че Windows 10 го поддържа. Може да се наложи да инсталирате актуализации на драйвери или дори да актуализирате вашата ОС, за да работи безжичен дисплей.
За главини и конектори, ако можете да направите без тях, свържете директно монитора. Ако работи, може да има проблем със концентратора или самият монитор може да не работи, освен ако няма директна връзка с компютър или лаптоп. Ако имате VGA порт и използвате VGA към HDMI конвертор, това може да е проблемът. Тези преобразуватели не винаги работят и е най-добре да използвате портовете, които имате.
Търсене
скорошни публикации
SynWrite е преносим редактор на синтаксис с изглед на дървовидна структура за код
Преди това сме минали над текстови редактори като тези Editra, крос...
GonVisor: зрител за изображения, електронни книги, комикси и компресирани файлове
GonVisor е приложение за Windows, което поддържа преглед на снимки,...
Управление, синхронизиране на събития в Google Календар, контакти от работния плот на Windows
Не са много стабилните настолни приложения, които могат да се синхр...



