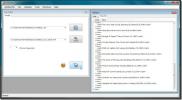Как да преминете към последния активен прозорец от лентата на задачите на Windows 10
Иконите на приложението в лентата на задачите са програмирани да правят едно нещо по подразбиране; покажете прозорец за визуализация на всички отворени прозорци и преминете към този, върху който щракнете. Можете да настроите регистъра и да промените поведението му доста. Например, можете да промените размера на визуализациите, или можете да замените визуализациите с изглед на списък. И в двата случая трябва да изберете прозореца, към който искате да преминете. Ако искате автоматично да преминете към последния активен прозорец на приложение, когато щракнете върху иконата му в лентата на задачите, можете да го направите, като направите малка редакция в системния регистър.
Превключване към последния активен прозорец
Отворете редактора на системния регистър. Можете да използвате търсенето с Windows, за да го потърсите или можете да напишете „regedit“ в полето за стартиране и да го стартирате от там. Ще ви трябват администраторски права, за да направите промени в системния регистър.
След като отворите редактора на системния регистър, отидете на следното място;
HKEY_CURRENT_USER \ Software \ Microsoft \ Windows \ CurrentVersion \ Explorer \ Advanced
Щракнете с десния бутон върху бутона Advanced и изберете New> DWORD (32-bit) Value от контекстното меню. Назовете тази стойност LastActiveClick. Щракнете двукратно върху него и в полето, което се отваря, въведете 1 в полето за данни за стойността. Щракнете върху OK и затворете редактора на системния регистър.
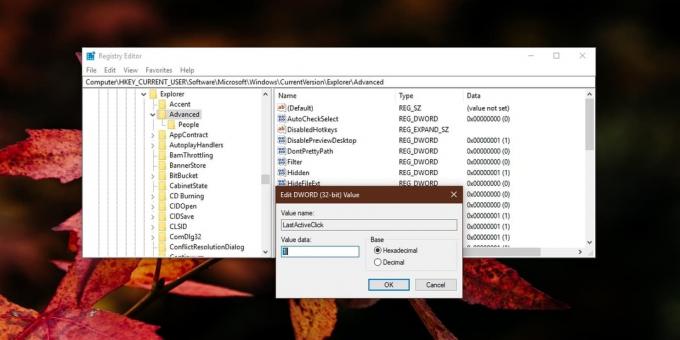
Сега трябва да рестартирате explor.exe, за да приложите промяната. Най-лесният начин да направите това е от диспечера на задачите. Отворете го и в раздела „Процеси“ потърсете Windows Explorer. Изберете го и щракнете върху бутона Рестартиране в долната част.
Когато лентата ви с задачи и работният плот се върнат, промяната ще бъде приложена.
Как работи
Това ще работи за Windows на същото приложение. Нека да кажем, че на вашия работен плот са отворени три файла на Notepad, както е показано по-долу. Минимизирате всеки един, един по един. Така че, като направите примера и екрана по-долу, ще намалите първо файла на Notepad с „3“ в него, след това този с „2“ и след това този с „1“. Това означава, че последният активен прозорец ще бъде файлът на Notepad с „1“ в него.
След като и трите прозореца са сведени до минимум, когато щракнете върху иконата на Notepad на лентата на задачите, файлът с Notepad с „1“ в него автоматично ще бъде възстановен. Когато кликнете отново върху иконата на Notepad, файлът с „2“ в е възстановен, а когато щракнете върху него още веднъж, файлът с „3“ в него ще бъде възстановен.

Когато щракнете върху него четвърти път и не са останали други прозорци за възстановяване, щракването върху иконата на приложението ще започне да се движи през отворените прозорци в същия ред, в който беше възстановен.
Търсене
скорошни публикации
AntillesXML е швейцарски армейски нож за XML файлове
XML (eXtensible Markup Language) файл е самоописателен документ за ...
WinEmPower оптимизира и настройва както Windows 7, така и Server 2008
WinEmPower е безплатен преносим инструмент, който може автоматично ...
Сравнете файлове от контекстното меню на Windows с десния бутон на мишката с разг
Намирането на разлики между два файла чрез инструменти за сравнение...