Какво е ADB и как да го инсталирате с Android SDK
Що се отнася до модерирането на Android, повечето начинаещи потребители са объркани или оставени да се чудят чрез препратка към определено „adb“. Това е особено вярно, когато търсите нещо по модерирането на устройството си или го изкоренявате по-специално. ADB е чудесната играчка на Android и изглежда, че всички я харесват, така че нека да разгледаме какво е разбирането и защо се нуждаете от него и как можете да го получите.
Какво е ADB
ADB означава Android Debug Bridge. Той идва като част от стандартния Android SDK, който можете да вземете тук. По принцип той предлага терминално базиран интерфейс за взаимодействие с файловата система на вашия телефон. Тъй като платформата Android е базирана на Linux, командният ред е единственият начин за получаване и манипулиране на корен достъп често се изисква за извършване на някои разширени операции на вашето устройство, използвайки root достъп.
Въпреки че тези неща могат да бъдат направени директно на самото устройство с помощта на терминален емулатор, ще бъде доста трудно да се изпълняват сложни команди на такъв малък екран. ADB осигурява моста между вашата машина и вашия компютър.
Как да инсталирате ADB
Стъпка 1: Инсталиране на SDK за Android
Забележка: В момента на актуализирането на това ръководство, най-новата версия на наличния Android SDK е r8 и ние ще го използваме в останалата част от ръководството. Инструментите обаче ще работят по същия начин, дори ако получите по-късна версия. В случай на по-ранни версии обаче местоположението на някои от инструментите беше различно и се препоръчва да получите най-новата налична версия.
Първата стъпка е да изтеглите SDK. Използвайте връзката, дадена в края на тази публикация и изтеглете най-новата версия на Android SDK от там. Има налични версии за Microsoft Windows, Linux и Mac OS X. В случай на Windows са налични както инсталатор, така и zip файл, но не е необходимо да се използва инсталаторът, тъй като не се изисква официална инсталация.
След като изтеглите SDK, просто извлечете компресирания файл на място на вашия компютър. В нашия случай сме го извлекли в основата на нашето C устройство и това прави C: \ Android-SDK прозорци мястото за инсталиране на SDK. Оттук нататък ще наричаме това място като „папка SDK“.
Стъпка 2: Изтегляне на SDK Platform Tools
Преди ADB беше включено в SDK по подразбиране в подпапката „инструменти“, но сега е преместена в подпапката „platform-tools“, която трябва да бъде изтеглена като SDK пакет. За щастие това е доста лесно:
Просто прегледайте папката SDK и стартирайте SDK Manager. Когато го стартирате за първи път, той ще ви представи прозорец за избор на пакети, които да инсталирате. Първата опция започва с „Android SDK Platform-tools“. Уверете се, че е отметнато, и премахнете отметката от всички останали пакети за сега. Можете да проверите / премахнете отметката от даден пакет, като щракнете върху неговото име и след това изберете радио бутона Accept / Reject. Вашият прозорец трябва да изглежда така:

Сега просто кликнете върху „Инсталиране“ и изчакайте, докато инструментите на платформата са инсталирани. След като процесът приключи, в папката ви SDK ще имате папка „platform-tools“. Тази папка ще включва ADB и всички негови зависимости.
Стъпка 3: Настройка на променлива Path
Сега имате инсталиран ADB, но използването му по този начин ще изисква или да използвате пълния път на командата ADB (C: \ Android-SDK-Windows \ платформа инструменти \ ADB) или първо да променяте директория в подпапката с инструменти на платформата на папката SDK всеки път и това може да стане доста неприятно. За да направим ADB заедно с други Android SDK инструменти и инструменти на платформата лесно достъпни отвсякъде в командния ред, ще добавим техните пътища към променливата на средата PATH. Този метод ще се прилага само за потребители на Windows. Ако сте потребител на Linux или Mac, добавете подпапките „инструменти“ и „платформа-инструменти“ на Android SDK към променливата PATH на вашата система, като използвате стандартния метод за вашата операционна система.
- Ако нямате опит с редактирането на променливи на системната среда, направете точка за възстановяване на системата сега, за да можете да се върнете обратно към нея, в случай че нещо се обърка.
- Ако използвате Windows 7, щракнете с десния бутон върху иконата „Компютър“ и щракнете върху „Свойства“. Сега кликнете върху „Разширени системни настройки“ от опциите в левия прозорец, за да се покаже прозорецът „Свойства на системата“. Потребителите на Windows XP ще получат директно този прозорец, когато щракнат с десния бутон върху „Моят компютър“ и щракнат върху „Свойства“.
- В прозореца „Свойства на системата“ кликнете върху бутона „Променливи на околната среда“ в раздела „Разширени“.
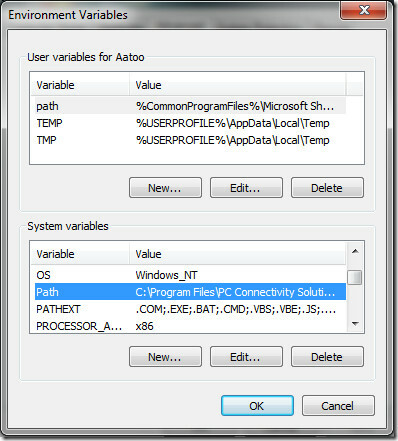
- Намерете „Път“ в секцията „Променливи на системата“ и щракнете двукратно върху него, за да го редактирате.
- Уверете се, че НЕ изтривате съществуващия запис в „Променлива стойност“ или това ще обърка нещата на вашия компютър. Просто добавете следния низ в края на него, включително и двата полуколона:
; C: \ Android-SDK-Windows \ инструменти; C: \ Android-SDK-Windows \ платформа инструменти
Ако сте извлекли съдържанието на SDK в друга директория, не забравяйте да го използвате за вашата PATH променлива.
След добавянето на низ, ето как изглежда моята променлива на Path:
C: \ програмни файлове \ общи файлове \ Microsoft споделени \ Windows Live; C: \ програмни файлове (x86) \ общи файлове \ Microsoft споделени \ Windows На живо;% SystemRoot% \ system32;% SystemRoot%;% SystemRoot% \ System32 \ Wbem;% SystemRoot% \ System32 \ WindowsPowerShell \ v1.0 \; C: \ Program Файлове (x86) \ ATI Technologies \ ATI.ACE \ Core-Static; C: \ Program Files (x86) \ Windows Live \ Shared; C: \ програмни файлове \ Java \ jdk1.6.0_23 \ bin; C: \ Program Files (x86) \ Java \ jdk1.6.0_23 \ bin; C: \ Android-SDK-Windows \ инструменти; C: \ Android-SDK-Windows \ платформа инструменти
Не се притеснявайте, ако вашето не включва част от другия текст - важното е начинът, по който трябва да се добави новият запис към съществуващия, и начинът, по който предишните записи ТРЯБВА да останат непроменени. Забележете, че полуколоните са необходими за разделяне на всеки променлив запис от следващия и предишния. След като добавите пътя, вашата машина може да изисква рестартиране.
В случай че сте объркали по време на редактиране на променливата Path и в крайна сметка изтриете съществуващите преди това записи, просто възстановете точката за възстановяване на системата, която сте направили и опитайте отново, като този път сте по-внимателни.
Стъпка 4: Инсталиране на USB драйвери
Накрая трябва да инсталирате USB драйверите. Възможно е или не трябва да изпълнявате тази стъпка, в зависимост от вашето устройство. Ако използвате устройство, което се доставя с налична операционна система Android, като Nexus One, това ще бъде необходимо. В случай на други устройства, които се доставят с тяхната персонализирана версия на Android и някои инструменти за синхронизиране на устройството с компютъра, като например устройства от HTC, които се доставят с HTC Sync или устройства от Samsung, които се доставят със собствения софтуер на Samsung, подходящият драйвер за вашето устройство ще бъде автоматично инсталиран с този софтуер пакет.
- Първата стъпка ще бъде да изтеглите USB драйверите. За целта стартирайте SDK Manager от папката SDK и кликнете върху „Налични пакети“ в левия прозорец.
- Разгънете „Добавки на трети страни“, последвани от „Google Inc. добавки “и поставете отметка„ Пакетът на Google Usb Driver “, както е показано на това изображение:
- Кликнете върху „Инсталиране на избраните“ и в изскачащия прозорец щракнете върху радиоприемника „Приемам всички“, последван от бутона „Инсталиране“. Изчакайте търпеливо, докато USB драйверите се изтеглят и инсталират в Android SDK.
- Драйверите както за 32-битови, така и за 64-битови системи вече ще присъстват в папката SDK под подпапките „usb_driver \ x86“ и „usb_driver \ x64“.

След като USB драйверите са изтеглени, можете да ги инсталирате на вашия компютър, както следва:
- На устройството отидете на началния екран, натиснете Меню, изберете Приложения > развитие, и активирайте Отстраняване на грешки чрез USB.
- Сега свържете телефона си към компютъра чрез USB. Трябва да започне нова инсталация на хардуер и тя ще започне да търси драйверите.
- Насочете ръчно драйверите към папката, подходяща за вашата операционна система, и ги оставете да се инсталират.
- След като драйверите са инсталирани, можете да проверите успешната инсталация, като отидете на Диспечер на устройства. Телефонът ви трябва да се показва под „ADB интерфейс“, като в този пример:
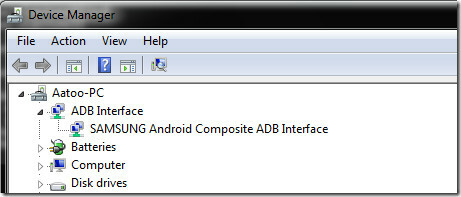
Как да използвате ADB
В този момент настройката се извършва. Тук можете просто да използвате adb, за да манипулирате телефона си по какъвто и да е начин. В Windows най-добрият начин да направите това е използването на командния ред. За да сте сигурни, че adb е настроен правилно, стартирайте командния ред и напишете „adb устройства“ и натиснете enter. Вашето свързано устройство трябва да се показва със сериен номер.
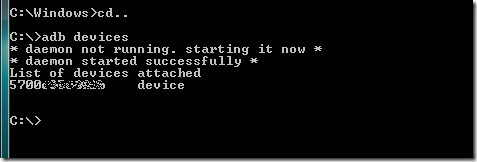
Това е това за това ръководство. Искаме да подчертаем, че играта с телефона ви на това ниво може да бъде опасна, ако не знаете какво правите и дори може да направи телефона напълно безполезен. Моля, направете го на свой риск.
За пълен списък на adb команди, вижте официалното ръководство за adb тук.
Изтеглете Android SDK
Бележка на редактора: ADB е само за напреднали потребители. Ако имате нужда от ADB с графичен потребителски интерфейс, проверете QtADB.
Търсене
скорошни публикации
Списание Technology News eWeek представя своето WP7 приложение
Въпреки че Windows Phone 7 е начинаеща платформа, в приложението му...
Root / Unroot & Install ClockworkMod Recovery on Toshiba Thrive Tablet
Имаме потвърждение, че се пуска автоматичен скрипт за вкореняване н...
Конфигурирайте менюто и обратно Android хардуерни бутони на цвят Nook
Първоначално предназначен да бъде четец на електронни книги, Barnes...



