Как да замените и персонализирате заключения екран на Android [Ръководство]
Заключеният екран на Android е това, което виждате, когато възобновите устройството си от режим на готовност, което го прави едно от често достъпните функции на операционната система. В четвъртата част от нашата серия за персонализиране на Android ще ви покажем как можете персонализирайте заключения екран на Android както по външен вид, така и по функционалност за напълно персонализиран опит.

Това ръководство е част от нашата серия за това как да персонализирате външния вид на вашето Android устройство. Други ръководства от тази серия включват:
- Въведение в персонализирането на Android
- Направете & Flash вашия собствен Android Splash Screen с Splash Screen Creator
- Как да променяте, персонализирате и създавате анимация за зареждане с Android
- Как да замените и персонализирате заключения екран на Android (в момента се гледа)
- The Ultimate Guide to Android Wallpapers
- Заменете и персонализирайте началния си екран с най-добрите Android Launchers
Имайте предвид, че може да има промени в това оформление, докато продължаваме, и ние ще актуализираме връзките, докато продължаваме да публикуваме частите.
Нека да продължим с нашите персонализиране на заключения екран сега. В това ръководство ще разгледаме:
- Основите
- WidgetLocker Lockscreen
- Конфигуриране на WidgetLocker
- Задаване на тапет
- Избор на оформление на заключения екран
- Добавяне / премахване на компоненти
- Прилагане на тема
- Други алтернативи
- LockGo
- FlyScreen
- GO Locker
- MiLocker
- Мига екрана по избор
- Деактивиране на заключения екран
Основите
За разлика от пръскащия екран и анимацията при зареждане, заключващият екран на Android е доста плътно интегриран в рамката на операционната система. Следователно, подмяната му обикновено не е толкова проста, колкото мигане на екрана за пръскане или замяна на bootanimation.zip файла, въпреки че в определени случаи може да бъде заменена с мигане на zip файл от възстановяването. На определени устройства, които използват собствен персонализиран потребителски интерфейс, като HTC Sense, Samsung TouchWiz и т.н., Заключеният екран на Android обикновено присъства, но се отменя от версията, предоставена от производител.
Голяма част от персонализациите, достъпни за заключения екран, са под формата на приложения, които обикновено се изпълняват като слой над заключения екран. Те ви позволяват да промените външния вид на заключения екран, да добавите повече функционалност като активиране на джаджи, добавяне на информация потоци от социалните медии и увеличаване на броя опции за отключване, което ви позволява директно да стартирате определени приложения след отключване.
WidgetLocker Lockscreen
Lockcreen WidgetLocker е като швейцарски армейски нож за всички неща, заключващ екран Android. За съжаление, той не е безплатен, но при $ 2,99, това е доста изгодно, като се имат предвид всички функции, които той опакова. С WidgetLocker можете да преправите заключения си екран до неузнаваемост. Можете да добавите още плъзгачи, които директно да ви отвеждат към определени приложения при отключване, да промените външния вид на плъзгачите, да добавите джунджурии и преки пътища към приложения, изберете дали да разрешите взаимодействие с джаджи и преки пътища към приложението или не и дали да показвате или скривате лентата на състоянието, докато сте на заключения екран и т.н.
WidgetLocker заключващ екран на Android Market (2,99 долара)
Конфигуриране на WidgetLocker
След като WidgetLocker е инсталиран, пускането му за първи път ще ви преведе през урок, който обяснява някои от функционалностите на това приложение. След като урокът приключи, ще ви бъде предложен екран за заключване на режим на инструмента, съдържащ два плъзгача и часовника за заключване по подразбиране. В този режим можете да редактирате всичко на екрана, като докоснете и задръжте върху него, за да го плъзнете или преоразмерите.


Първият екран е това, с което ще започнете, а вторият екран е нашият краен резултат, въпреки че вашият може да бъде толкова отдалечен от него, колкото сте избрали, като вземете предвид всички опции, които ще имате.
За да отмени ефективно екрана за заключване на запасите, WidgetLocker използва собствено приложение Home / Launcher, наречено WL HomeHelper. Не се тревожете, ако искате да се придържате към стартовия панел, който вече използвате - WL HomeHelper не е предназначен да го замени; по-скоро той е необходим само за безпроблемна работа на WidgetLocker и просто предава управлението на стартера по ваш избор. По време или след урока при първо пускане, WidgetLocker може да ви подкани да зададете WL HomeHelper като стартер по подразбиране, което трябва да направите. След това може също да ви подкани да изберете вашия истински стартер, така че WL HomeHelper да ви върне контрола след отключване.
В случай, че не получите подкана за това, просто натиснете клавиша от менюто, отидете на Настройки, докато сте в режим на инструменти, и изберете Разширени. Тук ще можете да активирате / деактивирате HomeHelper, както и друга полезна функция, наречена RootHelper което позволява WidgetLocker да поеме допълнителен контрол над заключения екран, използвайки root права, ако вашият телефон е корени.
WidgetLocker се предлага с множество опции, които в началото могат да изглеждат непосилни, но благодарение на придружаващите го описания, малко четене и изпробване на нещата трябва да ви накара да влезете в не време. В секцията Бутони и въвеждане можете да настроите вашето устройство да буди устройството от режим на готовност с всеки хардуерен бутон или дори да го настроите на отключете със селективни хардуерни бутони или действия, като например плъзгане на хардуерната клавиатура в устройства, които са оборудвани с то. Освен това можете също да изберете кои действия на хардуерния бутон са позволени, докато сте в режим на заключване. Последните няколко опции на този раздел ви позволяват или да блокирате взаимодействия с показаните на тях елементи заключения екран, в случай че просто искате да показвате информация там, без да позволявате да докоснете или редактиране.
Look & Feel е следващият раздел в настройките и скоро ще го разгледаме подробно. Следват поведение, изчакване на екрана, изскачащи прозорци и вградени джаджи. Всички опции в тях трябва да се обясняват самостоятелно, благодарение на техните описания.
Задаване на тапет
По подразбиране Lockcreen WidgetLocker ще използва същия тапет, който сте задали за вашия начален екран. Ако искате да използвате различен, просто активирайте „Алтернативен тапет“ в раздела Look & Feel и изберете един по ваш избор. Можете също така да добавите нюанс към секциите на заключения екран тук.
Избор на оформление на заключения екран
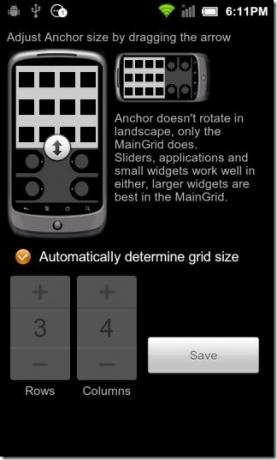
WidgetLocker разделя заключения екран на два раздела: Anchor и MainGrid. Котвата в основата си е с пет реда оформление, докато MainGrid ви предоставя по-плътно опакована мрежа за добавяне на малки към средни джунджурии, както и преки пътища към приложението. В секцията Оформление на настройките Look & Feel можете да регулирате размера на MainGrid, а също и по избор да му зададете размер на персонализирана мрежа. Максимално разрешеният размер на решетката е 12 х 12, което може да използва чудесно всички онези допълнителни пиксели, налични на таблетите. За телефоните обаче, по-малкият размер на решетката би имал повече смисъл.
Добавяне / премахване на компоненти
Сега, след като избрахме нашето оформление и конфигурирахме опциите, да се върнем към инструменталния режим, защото от тук започва реалната визуална персонализация. Просто докоснете и задръжте всяко празно място и ще получите опциите за добавяне на нови персонализирани плъзгачи, приложения, преки пътища и джаджи на заключения екран. Докоснете и задръжте всеки съществуващ обект и след това можете да го плъзнете на по-подходящо място, преместете се в кошчето изтрийте го или освободете пръста си, за да получите дръжките за преоразмеряването му, така че всичко работи почти като дома екран.
Прилагане на тема
Засега трябва да питате „ОК, за да можем да добавяме джаджи и плъзгачи, но как да променим външния вид на тези плъзгачи? " Тук идва опцията за тематизиране, въпреки че е трудно да се намери, освен ако не знаете точно къде то е. След като преминете плъзгач в режим на оразмеряване, като докоснете и задръжте върху него и след това освободите след няколко секунди, ще видите миниатюрна икона в горния десен ъгъл. Тук те скриха опцията, която ви позволява да редактирате самия плъзгач. Докоснете го и ще ви бъде предложен екран за конфигурация на плъзгача.
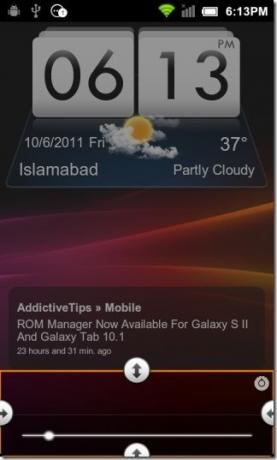

Тук можете не само да приложите тема от списъка с теми по подразбиране, но и да получите достъп до стотици теми, достъпни онлайн, чрез предоставените бутони. Ако вместо това предпочитате да визуализирате и изтегляте темите на вашия компютър, посетете официалния Тематично хранилище на WidgetLocker или Колекция от теми за WidgetLocker във форума на XDA-Developers. Броят и качеството на темите там са изумителни и ще се почувствате като дете в огромен магазин за бонбони, като допълнителната полза от всички бонбони е безплатна.
Инсталирането на нова тема е просто. Просто отворете местоположението на темата на вашата SD карта с помощта на всеки файлов браузър, докоснете желания .theme.zip файл и ще бъдете попита дали искате да инсталирате и добавите нов плъзгач с приложената тема или просто да го инсталирате за използване със съществуващите плъзгачи по късно.
В допълнение към тематизирането, можете да редактирате плъзгащи действия и икони за всяко действие. Има три плъзгащи действия в повечето плъзгачи, въпреки че някои може да имат две или дори една. За да редактирате всяко действие, просто плъзнете тази част, както бихте направили на заключения екран и екранът ще се появи с раздели за избор на желаното действие и икона. За централното действие (ако е приложимо) просто докосването му трябва да изведе същия екран, ако плъзгането не прави.
Имайте предвид, че ако добавите персонализиран плъзгач от режима на инструментите, получавате същите опции за редактиране, които ви позволяват да изградите свой собствен плъзгач от нулата.
Други алтернативи
За тези от вас, които не искат да раздават два долара за WidgetLocker, има няколко алтернативни приложения, които са безплатни.
LockGo
Сред всички налични приложения за персонализиране на заключения екран, LockGo е доста висок по отношение на бонбоните за очи. Освен че ви позволява да докосвате любезни символи като лисици, изскачащи от дупки, за да отключите устройството, той ви предоставя и множество странични превъртащи се екрани, всеки от които съдържа джаджа за незабавен достъп до важните ви RSS емисии, календар, време, задачи и текстови съобщения и т.н.


LockGo в Android Market (безплатно)
FlyScreen
Въпреки че не е пълноценна алтернатива на WidgetLocker, това безплатно приложение ви позволява да добавяте потоци от данни от любимите си уеб услуги като Facebook, Twitter, RSS емисии и актуализации на времето и т.н. до вашия заключен екран. Въпреки че няма външния вид на LockGo или огромния набор от функции на WidgetLocker, той ви осигурява значително повече екрани, отколкото LockGo, за всичките ви нужди от потока данни.


FlyScreen в Android Market (безплатно)
GO Locker
GO Locker е чудесен безплатен инструмент от разработчиците на GO Launcher, GO Weather, GO SMS, GO Контакти и т.н. което ви позволява безкрайно да персонализирате заключения екран на вашето Android устройство. Той не беше пуснат по време на писането на това ръководство, така че сега го добавяме като актуализация. С множество налични теми, поддръжка за персонализирани тапети и клавишни комбинации на екрана и отлична интеграция с GO Launcher EX, това определено си заслужава да направите снимка. За да научите повече, вижте нашето покритие на GO Locker.
MiLocker
MiLocker е официалната самостоятелна версия на заключения екран на известния MIUI ROM за устройства, които не работят с MIUI. Той поддържа различни теми, персонализирани тапети за заключване на екрана и персонализирани преки пътища и са от екипа на MIUI, темите са привлекателни! Разгледайте нашето покритие на MiLocker за повече информация.
Мига екрана по избор
Друга опция за вкоренени потребители е просто подмяната на заключения екран на ниво операционна система чрез мигане на персонализиран от възстановяване с помощта на zip файл. Трябва да сте много внимателни с тази опция, тъй като заключеният екран е интегриран дълбоко в рамката на Android и трябва Уверете се, че този, който се опитвате да прокарате, е съвместим с конкретния ROM, който използвате телефон. Например, мигането на персонализиран заключващ екран, базиран на HTC Sense, към устройство на Samsung, работещо с базиран на TouchWiz ROM, най-вероятно ще доведе до разбъркан заключващ екран, който ще ви заключи от телефона си.
Можете да намерите сменяеми заключващи екрани в много онлайн ресурси, като най-популярното е това Форум за разработчици на XDA. Допълнителни източници могат лесно да бъдат намерени чрез бързо търсене с Google.
След като намерите персонализиран заключващ екран, съвместим с вашия телефон и ROM в zip формат, който може да се възстанови, инсталирането му е просто. Просто прехвърлете zip файла на SD картата си, рестартирайте устройството си за възстановяване, извършете резервно копие на nandroid, за да сте сигурни, че можете да върнете обратно към предишните ви настройки, ако нещата се объркат, избършете кеш, изтрийте кеш dalvik и накрая, инсталирайте zip файла от вашия SD карта. След като мига, рестартирайте телефона си обратно в Android и ще имате своя нов заключен екран.
Деактивиране на заключения екран
Ако предпочитате да деактивирате напълно заключения екран и директно да получите началния си екран, когато възобновите устройството си от режим на готовност, безплатно приложение No Lock е това, което търсите, но има уловка - това приложение може или не може да работи на вашия телефон, в зависимост от рамката на неговата ROM. Независимо от това, да си свободен, със сигурност си струва да опиташ.
Без заключване в Android Market (безплатно)
Какво следва:
Засега в нашата серия за персонализиране на Android сме покрили екрани за пръскане, анимации за зареждане и заключващи екрани. След това ще разгледаме персонализирането на статични и живи тапети за Android, в нашето Последно ръководство за тапети за Android, така че следете!
Търсене
скорошни публикации
Задайте напомняния за задачи за вашите приятели с Get Tofu For iPhone
Можете да използвате приложението на iPhone напомняния за акции, за...
Камера страхотна: Регулиране на фокуса / експозицията във видеоклипове и редактиране на снимки [iPhone]
Въпреки че има много фото редактори за iOS, не много от тях могат д...
Как да: Инсталирайте Android 2.2 Froyo на HTC HD2 лесно
по-рано публикувахме водач за инсталиране на Android 2.2 Froyo на в...

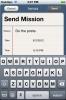
![Камера страхотна: Регулиране на фокуса / експозицията във видеоклипове и редактиране на снимки [iPhone]](/f/80030589e7650bba97a3ff6c5856269a.jpg?width=680&height=100)
