Jump Desktop: Дистанционно управление на компютър или Mac с Android или iPhone
Разработен от Phase Five Systems, Направен работен плот е просто, но ефективен, кросплатформен приложение за iOS и Android, което позволява на потребителите да се свързват дистанционно с своя Mac и / или Windows-базиран компютър чрез протокол за връзка с отдалечен работен плот (RDP), както и виртуални мрежови изчисления (VNC) протокол. Въпреки че приложението е в iTunes App Store от доста време насам, Android клиентът току-що е проникнал в Google Play Store. Използвайки комбинацията от мобилни и настолни клиенти на Jump Desktop, можете да установите незабавна и сигурна отдалечена връзка между различни устройства през интернет (Wi-Fi / 3G) за контрол и достъп до вашия компютър чрез вашето устройство с Android / iOS на в движение.
Приложението се предлага с висококачествена поддръжка за възпроизвеждане на мултимедия и ви позволява лесно да контролирате компютъра си чрез различни мултитач жестове на мобилното си устройство. В допълнение, приложението ви позволява да определите разделителна способност на екрана и качество на потока по избор (8, 16 и 24-битов), и ви позволява да настроите конкретна програма от вашия компютър, която да се стартира автоматично всеки път, когато се свържете с компютъра чрез Jump Desktop mobile клиент. След това има няколко ощипвания на предната част на потребителския интерфейс, които можете да активирате / деактивирате за оптимално и незабавно поточно съдържание. Например, можете да разрешите кеширане на растерни карти, да покажете / скриете тапета на работния плот, да промените качеството на шрифта на екрана, да активирате / деактивирате работния плот анимации и няколко други свързани с графиката настройки, за да се осигури гладка и бърза отдалечена връзка между вашия работен плот и мобилен телефон устройство. Повече за следване.

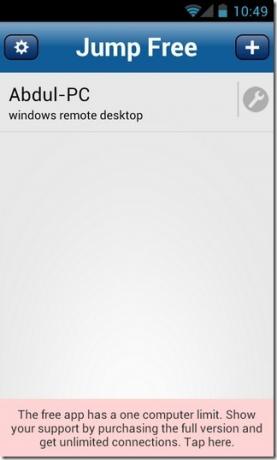
Само за напомняне, Jump Desktop не е първото решение за достъп до отдалечен работен плот за Android, което се удари в Google Play Store. Преди рецензиран Splashtop Remote Desktop, PocketCloud Remote, LogMeIn и TeamViewer за дистанционно управление са някои от вече съществуващите решения, които мигновено идват на ум. Въпреки това, нивото на сигурност и качеството на потока, което Jump Desktop предоставя за отдалечените ви връзки, е лесно наравно, ако не и по-добро от някои от най-добрите приложения в бизнеса. За свой кредит, Jump Desktop поддържа и ефективна многозадачност, което означава, че връзката ви с компютъра не се нарушава, дори ако напуснете интерфейса на приложението. Тогава има възможност за архивиране и възстановяване на всички ваши лични предпочитания и настройки на приложението, така че вие не е необходимо да преминавате през процеса на конфигуриране всеки път, когато (пре) инсталирате приложението на някой от вашите устройства.

Jump Desktop мобилен клиент изисква да преминете през малко конфигурация, преди да можете да започнете да го използвате. В тази връзка той ви представя няколко режима на конфигурация на началния си екран. Можете да изберете Автоматична настройка (препоръчително за повечето потребители) или Ръчна настройка.
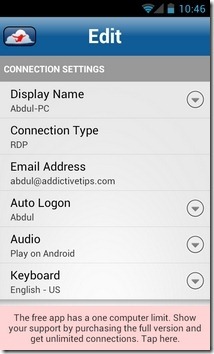


Настолният клиент на Jump Desktop е достъпен за Windows и Mac и може да бъде изтеглен безплатно от официалния уебсайт Jump Desktop. В края се предоставя връзката за изтегляне до настолния клиент на приложението. Веднъж инсталиран, настолният клиент също изисква малко вход от потребителя. Трябва да посочите дали искате да продължите с автоматични или ръчни настройки и дали искате да се свържете с помощта на RDP (препоръчително) или VNC протокол. И двамата клиенти на приложението изискват да влезете с валидния си имейл идентификатор за лесна идентификация на потребителя.
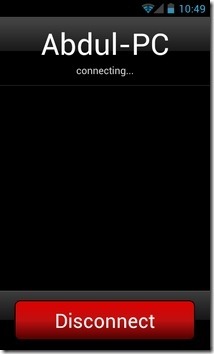


След като се погрижат всички необходими предпоставки, вие сте почти готови да установите отдалечена връзка между двете устройства. Просто се уверете, че всички въпросни устройства са свързани с интернет (Wi-Fi / 3G) и че приложението е работещо и работи на съответните си платформи. Началният екран на мобилния клиент изброява всички компютри, които поддържат и работят на настолния клиент Jump Share. Всичко, което трябва да направите, е да натиснете необходимата система, с която възнамерявате да установите отдалечена връзка. След кратък интервал ще видите, че съдържанието на вашия работен плот се предава директно на екрана на вашето мобилно устройство. Докосването на менюто на този екран разкрива контролен панел в долната част, допълнен с няколко основни навигации контроли, превключватели на клавиатура и химикалка, функционални клавиши, клавиш на Windows и други често изисквани клавиатури контроли.
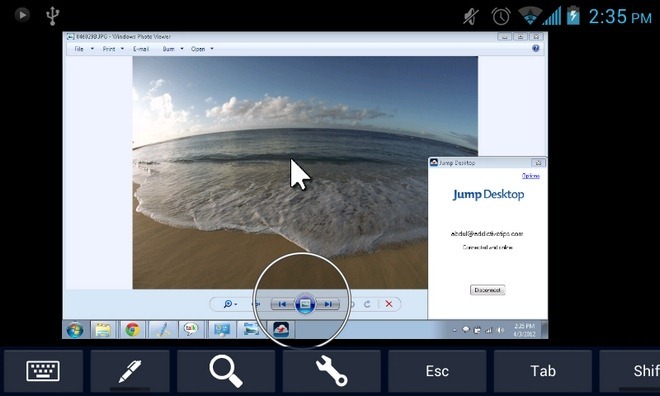
За да ви помогне лесно да контролирате движенията на мишката, приложението показва малък кръг заедно с показалеца на мишката. Различни екранни ръководства на екрана ви помагат да се захванете с контролите, жестовете и функциите на приложението. В случай че потребителският екран е защитен с парола, приложението няма да ви пусне, освен ако не въведете правилната парола. Това е; сега, когато сте свързани с вашия компютър, можете да го контролирате както искате. Излишно е да казвам, че качеството и скоростта на поточно предаване много зависи от силата на връзката на вашия интернет.

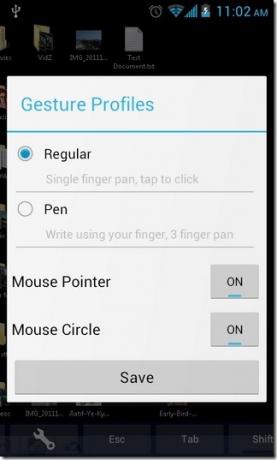
Приложението е достъпно в Google Play Store като безплатен и платен вариант 5,10 долара. Безплатната версия на приложението позволява отдалечена връзка само с един компютър наведнъж, докато платеният вариант е без всякакви такива ограничения.
Изтеглете Jump Desktop безплатно за Android
Изтеглете Jump Desktop за Android (Платен)
Изтеглете Jump Desktop (За Windows и Mac)
Търсене
скорошни публикации
Намерете стоманени и железни предмети с помощта на приложението за детектор на метали за iPhone
IPhone е много неща за потребителите. Можете да го използвате като ...
Spotie: Сега планирайте, проследявайте, намирайте и регистрирайте събития от Android
Spotie е приложение, базирано на местоположение, изследване и споде...
Как да ускорите възобновяването на приложения на Windows Phone 7 [Незабавно възобновяване]
Потребителите на платформата Windows Phone 7, независимо от марката...



![Как да ускорите възобновяването на приложения на Windows Phone 7 [Незабавно възобновяване]](/f/143de0c5ee79609ff349b046f9779057.jpg?width=680&height=100)