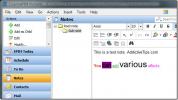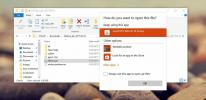Как да създадете GIF файлове с FFMpeg на Windows 10
Създаване на GIF е доста проста. Има много безплатни приложения, които ви позволяват да създавате GIF файлове от изображения или да създавате такива от видео файл. Едва когато искате да контролирате разделителната способност и честотата на кадрите, изпадате в проблеми. Създаването на HD не винаги е лесно или безплатно, когато имате нужда от толкова много контрол. Можете да опитате Giphy и може да изведе голям 1920 × 1080 GIF, но това е случайно. Не можете да го принудите да съответства на размера на видеото. Това каза, ако можете да понесете да използвате FFMpeg, създаването на GIF трябва да е лесно.
FFMpeg е чудесен инструмент. Единственият недостатък е, че това е инструмент за команден ред, което означава, че не много хора са удобни да го използват. Що се отнася до създаването на GIF с FFMpeg, ние ще го опростим за вас, така че трябва само да редактирате командата, за да включите имената на вашите файлове.
GIF файлове с FFMpeg
FFMpeg обаче може да отреже видеоклипове, по-добре е ако просто използвате приложението TV & Movies, за да го направите. Той има графичен интерфейс, който ви позволява да отрежете видеоклипове и ако имате графичен интерфейс, който може да го направи, не искате да преминавате през FFMpeg.
Изтеглете FFMpeg и извлечете файла. Вътре отворете папката Bin. Щракнете вътре в лентата за местоположение и копирайте пътя до папката. Отворете командния ред и използвайте следната команда, за да преминете към извлечената папка.
Синтаксис
cd път към папка
пример
cd C: \ Потребители \ уморене \ Desktop \ ffmpeg-20180821-7e0df59-win64-static \ ffmpeg-20180821-7e0df59-win64-static \ bin
Вземете видеоклипа (подрязан до точната част) и го поставете вътре в папката за кошче. Изпълнете следната команда, за да конвертирате видеоклипа в GIF.
Синтаксис
ffmpeg -i video.mp4 my_gif.gif
Трябва да редактирате името на видео файла и името на GIF файла, в който искате да запазите GIF. Можете също да използвате почти всеки формат на видео файлове, за да конвертирате в GIF. Тя може да бъде AVI или може да бъде MP4.
Примери
ffmpeg -i my_video.mp4 gif_file.gif ffmpeg -i my_video.avi gif_file.gif
Това ще го преобразува в GIF с честота на кадрите 20 и точно същата разделителна способност като видеото. Например, ако видеоклипът е 1920 × 1080, GIF ще бъде със същия размер.
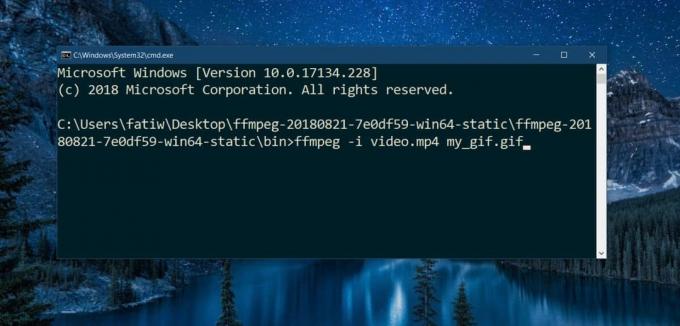
Можете да използвате тази команда, за да промените честотата на кадрите и разделителната способност.
Синтаксис
ffmpeg -i video.mp4 -r 20 -vf мащаб = 240: -1 my_gif.gif
-R 20 определя честотата на кадрите. Ако искате да го зададете на 60, трябва да го направите -r 60. Скалата -vf = 240: -1 задава ширината на 240, а височината се променя пропорционално. Ако искате да зададете ширината на 1920, трябва да я редактирате на -vf мащаб = 1920: -1.
пример
ffmpeg -i my_video.mp4 -r 60 -vf мащаб = 1920: -1 my-gif.gif
Търсене
скорошни публикации
EssentialPIM - безплатен преносим мениджър / организатор на лична информация
Искате ли да насрочите събитие, да направите списък със задачи, да ...
Изпращане на прикачване на файлове към Gmail чрез контекстното меню на Windows Explorer
Изпращане на файл директно до Получател на пощата опцията е интегри...
Как да стартирате NES игри на Windows
Системата за развлечения Nintendo беше най-добрата игрална конзола ...