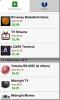Как да: Инсталирайте Ubuntu на Nexus One
Ако сте специализиран маниер на джаджата и сте искали да направите нещо страхотно вдъхновяващо с вашия Nexus One, то сега имате възможност да приставите Ubuntu на вашия Nexus One. Да, вие го четете правилно! разработчиците са NexusOneHacks.net успешно пренесоха Ubuntu в Nexus One и също така пуснаха подробната процедура на пристанището.
Ето пълното стъпка по стъпка ръководство за това как да инсталирате Ubuntu на вашия Nexus One според Nexus One Hacks.
Ще трябва да имате вкоренен Nexus One, за да започнете тази процедура за пренасяне. Моля, не опитвайте тази процедура, ако нямате богат опит за вкореняване и хакване на устройства с Android.
Преди всичко изтеглете ubuntu.zip и го разархивирайте:
ubuntu.zip на Megaupload
или ubuntu.zip на FileFactory
(Моля, не се колебайте да огледате други места, ако желаете!)
1. Първо, ще ви е необходим вкоренен Nexus One / Android телефон. Ако имате Nexus One, иди следвайте тези указания и първо изкоренете телефона си!
Актуализация: Също така, трябва да инсталирате най-новата Busybox, опитайте това ръководство тук, за да инсталирате Busybox.
2. След като имате „вкоренен“ Android телефон, ще можете да стартирате Ubuntu под Chroot.
Какво е Chroot?
Току-що открих за това онзи ден, докато го правя, но Chroot, по отношение на непрофесионалния човек, е основно способността да стартирате други операционни системи по текущата ви система (в случая Android). Chroot първоначално е разработен за тестване на нови операционни системи във виртуална среда, но ще работи перфектно в случая за нашия проект тук, тъй като ще ни позволи да използваме Ubuntu като „виртуална“ машина под Android система. Да, просто помислете за това като Sun Virtualbox или VMWare за Android и други Linux системи.
Още една забележка, можете да „chroot“ друга операционна система, направена за архитектурата на вашата система. Например, повечето нови смартфони с Android, включително Nexus One, HTC Evo 4G и Droid X, използват ARM архитектурен процесор, което означава, че можете да използвате само базирани на ARM базирани Linux системи / портове.
В този случай имаме късмет, защото Ubuntu има ARM-порт. Най-вероятно е така да можете да „chroot“ и други Linux устройства, които поддържат ARM. Също така работя по хронологията на други популярни дистрибуции като Fedora, Gentoo и други.
3. Сега разбирате какво е Chrooting, нека копираме файловете, от които се нуждаем за chroot. Тези файлове включват файл с изображение на Ubuntu ARM (по същество коренна файлова система, която може да бъде монтирана на Android телефон с помощта на командата планина), файл за скрипт за настройка (ubuntu.sh), chroot boot / start file (bootubuntu), unionfs, fsrw, и mountonly.
Копирайте тези шест файла в основната папка на вашата SD карта под името на папката „Ubuntu“. Или можете просто да разархивирате предоставения от мен файл и да копирате папката ubuntu в основната папка на вашата SD карта.

(Да, вече работя върху други Linux дистрибутори! Но Ubuntu ми е любим.)
Файловете за скриптове бяха променени (от мен) от други инструкции в мрежата за инсталиране на Debian на телефони G1 (благодарение на Saurik). Btw, Debian и Ubuntu са почти един и същ Linux, тъй като Ubuntu е просто разширение на Debian, така че трябва да можете лесно да стартирате Debian също и по същия метод, просто променете имената на файловете.
4. Преди да продължим по-нататък, уверете се, че „Изключете USB хранилището“ на телефона си, за да имаме достъп до SD картата от ADB Shell. Нека също така се уверите, че вашият USB режим за отстраняване на грешки е отметен под Settings-> Applications-> развитие. (И да, не забравяйте да свържете вашия Nexus One / Android телефон към компютъра си през USB!)
5. Предполагам, че вече сте инсталирали Android SDK (докато вкоренявате телефона си), така че нека се насочим към вашата директория за Android SDK и заредете ADB Shell.
За Windows отидете в директорията на Android SDK Tools като C: \ SDK \ инструменти и напишете „adb черупка“.

(FYI, CD е командата, която можете да използвате, за да прегледате вашата директория sdk \ tools. За Windows направете cd \ sdk \ инструменти и за Mac / Linux, направете CD / sdk / инструменти.
За Linux и Mac отидете в директорията на Android SDK Tools като /sdk/tools и напишете „./adb черупка"Или също може да бъде"sudo ./adb черупка”За Ubuntu.
6. След като сте в корпуса на ADB, трябва да видите символ „#“. Чудесно, да започнем веднага да стартираме Ubuntu.
7. Тип "су”, За да влезете в режим на суперпотребител. Btw, ако получите грешка в тази част, това означава, че не сте вкоренили телефона си! (или може да се наложи да инсталирате вкоренен ROM.)
8. След това въведете „CD / sdcard / ubuntu“, Което ще ви отведе до директорията, в която сте копирали файловете Ubuntu.
9. Тип "ш ./ubuntu.sh”, За да стартирате скрипта за настройка. Трябва да стартирате това само веднъж или всеки път, когато промените файла на скрипта bootubuntu.

10. След като това приключи, въведете „bootubuntu“, за да „chroot“ или заредете в новия си Ubuntu на вашия Android!

Ако получите знака „localhost”, поздравления! Току-що сте инсталирали Ubuntu на вашия Nexus One / Android телефон!
Ако не сте получили това и сте получили грешка при падане обратно на земята при 200MPH обратно при символа „#“, не се притеснявайте, направих това около хиляда пъти за 2 дни, вие не сте сами.
Опитайте да рестартирате телефона си и повторете стъпки от 5 до 10 Внимателно и съм сигурен, че ще го направите. Много пъти очите ни могат да ни лъжат, докато следваме стъпка по стъпка инструкциите, наистина ли!
Освен това, ако не използвате Nexus One тук, бихте могли да се сблъскате с други проблеми, тъй като все още не съм успял да се впусна в Ubuntu на моя HTC Evo 4G.
Как да стартирате и стартирате X11 GUI на вашия Nexus One / Android телефон!
11. Аз всъщност предпочитам командния ред над GUI, защото спестява толкова много памет и аз съм доста опитен неща в терминала, но графичният интерфейс ви дава пълно изживяване на работния плот над Ubuntu, така че първо, ще трябва да го направите изтеглете най-новата версия на Android VNC Viewer под формата на .apk файл. След като го изтеглите на телефона си (или го копирайте на SD картата си, след като го изтеглите на компютъра си), отворете го и инсталирайте приложението.
12. След това ще трябва да инсталирате някои файлове чрез Ubuntu ап-да инсталатор. Върнете се към хротирания терминал Ubuntu и напишете:
apt-get актуализация
за да актуализирате вашите пакети Ubuntu след това:
apt-get инсталирайте hardvncserver

да инсталирате TightVNCServer и:
apt-вземете инсталирайте lxde

за да инсталирате LXDE.
13. Следващ тип:
експортиране USER = root
vncserver -геометрия 1024 × 800

Тук можете да зададете паролата си на VNCserver, както направих като „123123123“.
* Забележка - Можете също да промените 1024 × 800 към точната резолюция на LCD резолюцията на вашия Android телефон, но открих, че a малко по-висока разделителна способност ви дава по-добър дисплей, така че Nexus One има 800 × 480, но го зададох на 1024 × 800 за по-добра гледане.
След това ще добавим следното към /root/.vnc/xstartup файл с команда cat:
котка> /root/.vnc/xstartup
#! / Хамбар / од
xrdb $ HOME / .Xresources
xsetroot - твърдо сиво
лед &
lxsession
След това натиснете Ctrl + D два пъти и въведете клавиша.

14. След това отворете приложението VNC за Android на вашия Nexus One / Android телефон и въведете паролата, която сте задали по-рано в стъпка 13 и задайте порта на 5901.
15. Следващ хит свързване и voila, трябва да получите нещо подобно, готин GNome Ubuntu екран !!!
16. Сега, нека да настроим вашия chrooted Ubuntu, така че можете да накарате VNCserver да се стартира всеки път, когато стартирате chrooted Ubuntu.
17. След това нека добавим някакъв код към /root/.bashrc файл, който се стартира при всяко зареждане на вашия Ubuntu, така че VNCServer се стартира автоматично, когато стартирате Ubuntu.
котка> отпред
експортиране USER = root
CD /
rm -r -f tmp
mkdir tmp
CD /
vncserver -геометрия 1024 × 800
След това натиснете Ctrl + D два пъти и въведете клавиша. 
По-нататък ще свържем файла, който току-що направихме преден и /root/.bashrc в нов файл, наречен temp:
котка отпред /root/.bashrc> темп
Тогава ще копираме новия темп на файла през съществуващия /root/.bashrc.
cp temp /root/.bashrc
(Използвах терминала на Windows command.com, който продължава да повтаря нещата два пъти. Това се случва само в Windows заради ехото!)
* Забележка - Причината, поради която използвах команда cat, за да направя всичко тук, е за потребителите на Windows, тъй като текстовият редактор vi не функционира правилно в черупката на Windows. Но винаги можете да използвате любимия си текстов редактор на Ubuntu, ако използвате Linux или Mac. (Просто добавете съдържание на файла преден в началото на /root/.bashrc По този начин трябва да напиша само едно ръководство за хаоти, което работи за всяка платформа. За потребителите на Windows можете също да инсталирате SSH (направете „apt-get install openssh-сървър“) И използвайте SSH клиент като маджун.)
За да проверите дали работи, можете да излезете от Ubuntu обратно в черупката на Android:
изход
след това стартирайте архивирането на Ubuntu:
bootubuntu
Сега всеки път, когато chroot / boot вашия Ubuntu, VNCServer се стартира автоматично при стартиране.
Можеш да използваш Приложение за терминален емулатор (свободно достъпна на Android пазара), за да стартирате Ubuntu chroot, като въведете:
су
bootubuntu
така че не е необходимо да се свързвате с ADB черупката, за да стартирате Ubuntu, което ви дава свободата да използвате Ubuntu заедно с Android, независимо къде отидете.
Това е!
Актуализация на BOOTUBUNTU FIX
ОБНОВЛЕНИЕ: За хората, които имат проблеми да го работят (благодарение на хората, които го тестват в XDA Developers), опитайте да изтеглите новото тук bootubuntu файл тогава:
Отидете да стартирате ubuntu.sh, като направите на ADB shell:
су
CD / sdcard / ubuntu
ш ./ubuntu.sh
тогава
bootubuntu
Търсене
скорошни публикации
Gyro Draw: Забавлявайте се да създавате рисунки, като накланяте вашия iPhone
Жироскопът е сензор, който е доста нов за iOS устройства, като го и...
AppPlus ви носи най-новите спад на цените на приложенията в Android Market
Как да се пазарите за любимите си приложения, които се предлагат в ...
Инсталирайте Android 2.3 Gingerbread на HTC HD2 с GingerHD2
Страхотната Android общност на форума за разработчици на XDA го нап...