Adobe Presenter Video Express за Mac комбинира видеоклипове и екрани
Прегледахме няколко инструмента за екранизиране на Mac, от които безплатните Ripcorder екран е фаворит. Потребителите могат да се обърнат към QuickTime, приложение за Mac на склад, което ви позволява да създавате и екрани. Ново на екрана отпред е Adobe Presenter Video Express, безплатно Mac приложение от Adobe, което ви позволява да записвате както екрани, така и видеоклипове. Можете да редактирате видеоклипове, да добавяте затворени надписи и да преглеждате екрани и записи един до друг. Окончателният проект може да бъде качен както в YouTube, така и в Dropbox, въпреки че не може да бъде записан на вашия местен диск; ако обаче отидете за Dropbox, той така или иначе ще се синхронизира с вашия компютър.
Стартирайте приложението и щракнете върху бутона на барабана със зелен филм в долната част. Можете да запишете вашия екран или да използвате уеб камерата, за да запишете видео. По подразбиране приложението записва данните на вашата уеб камера; за да преминете в режим на запис на екранен екран, щракнете върху бутона за малка камера до бутона на микрофона и натиснете записа.

Екранният таймер отброява от 5 секунди и показва преки пътища за прекратяване и пауза на записа. Щракването върху иконата на лентата на менюто на приложението също ще спре записа.

След като сте записали видео или екран, Adobe Presenter Video Express ще обработи и отвори за редактиране. Инструментите за редактиране са доста основни; има инструмент „Брандиране“, който ви позволява да изберете една от многото предварително зададени теми за стартиране и завършване на видеоклип. В допълнение можете да добавите своя собствена икона или лого към екрана и да покажете заглавието на видеото върху самото видео.
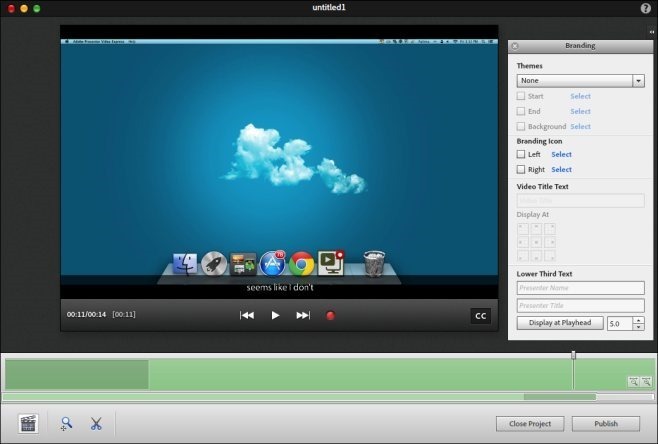
За да отрежете част от видеоклипа, щракнете върху бутона за ножици и след това издърпайте маркерите за подстригване на лентата за търсене, за да изберете частта, която да се отреже от видеоклипа.
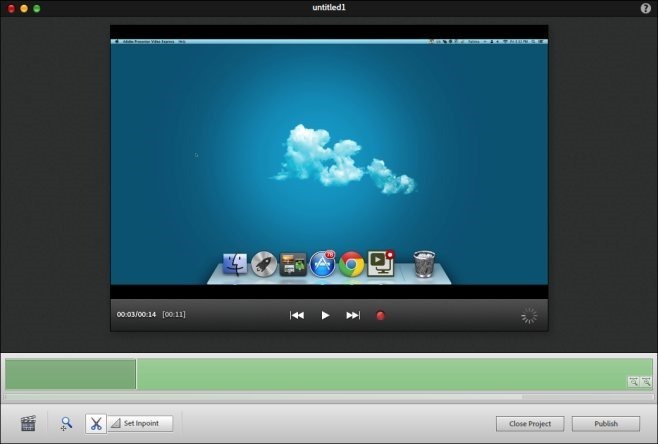
Щракнете върху бутона CC на видеоплейъра, за да добавите затворени надписи. Приложението автоматично изброява подходящите времеви интервали за добавяне на надпис, така че трябва само да напишете надписите. Визуализацията на надписите е на живо, докато ги въвеждате.

Когато записвате видео вместо екранно, опциите за редактиране, които виждате, ще бъдат малко по-различни; в долната лента ще видите четири нови бутона, които ви позволяват да гледате едновременно записаното видео и екранното предаване или само един от двата. Предимството тук е, че всяко гласово предаване, което сте направили за видеоклипа, ще бъде добавено към екрана ви. Кликнете върху „Публикуване“, когато сте готови, и ще бъдете помолени да влезете в YouTube или Dropbox, за да качите видеоклипа.
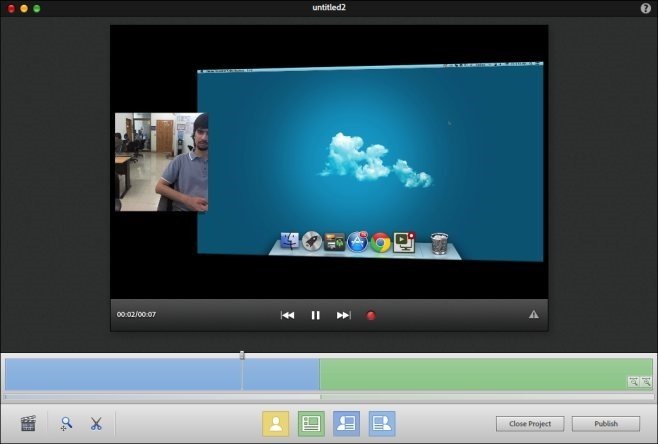
След като влезете, видеоклипът ви ще бъде качен в избраната от вас услуга. Когато качвате в Dropbox, вие сте ограничени до безплатно качване на видеоклипове до една минута и ще трябва да платите за по-дълги. Приложението е доста бавно на моменти, но е достатъчно основно, че много потребители ще могат да надникнат покрай неговите случайни бавни реакции.
Изтеглете Adobe Presenter Video Express за Mac
Търсене
скорошни публикации
Как да промените клавишната комбинация на екрана на macOS
macOS има най-добрата поддръжка на екрана и екранизацията на всяка ...
Как да настроите приложения по подразбиране за файлове и действия в Mac OS X
Ако сте нов в Mac или наскоро сте открили, че вашият Mac работи по-...
Задайте преки пътища към любимите си програми [Mac]
Във вашата система има много програми и приложения, които използват...



![Задайте преки пътища към любимите си програми [Mac]](/f/1f04646d2e4a40e664cb0d53f51957dd.jpg?width=680&height=100)