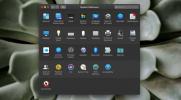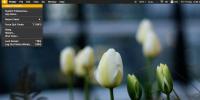Как да настроите основния дисплей на macOS
Можете да свържете допълнителни, външни дисплеи с iMac или Macbook. Единственото, от което се нуждаете, е подходящият адаптер, в зависимост от това дали имате USB C или Thunderbolt порт и външен монитор. macOS има доста добра поддръжка на много монитори, въпреки че все още не можете да накарате Dock да се показва на всички ваши дисплеи и опъването на тапети през мониторите е малко сложно. Това, което можете да направите, е да изберете основен дисплей в macOS.
Основен дисплей на macOS
Първото нещо, което трябва да направите, е да свържете втория си монитор към вашия Mac. След като е свързан, вашият работен плот трябва автоматично да бъде разширен. Вторият дисплей ще ви покаже донякъде избледняла лента от менюто, за да покаже, че в момента не е активният дисплей, което означава, че курсорът ви е на другия дисплей.
Отворете системните настройки и отидете на Показвания.
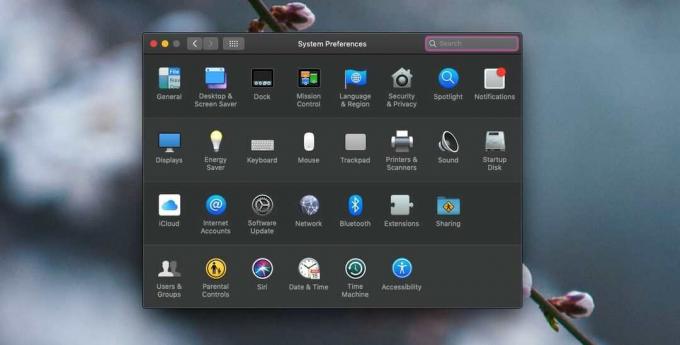
При свързан втори дисплей ще видите раздел, наречен Подреждане. Това е мястото, където можете да промените реда на дисплеите, т.е. кой дисплей се показва отдясно и който се показва отляво. Трябва да го настроите така, че да съответства на физическото разположение на дисплеите.
Ще забележите, че един от дисплеите има бяла лента в горната част. Тази бяла лента показва кой дисплей е основният дисплей в macOS.

За да промените основния дисплей, щракнете и плъзнете тази бяла лента и я пуснете върху дисплея, който искате да зададете като основен дисплей. След като освободите бялата лента, основният дисплей ще бъде нулиран на избрания.

Процесът е измамно прост; никога не бихте предположили, че бялата лента е интерактивна контрола, но след като го направите, е лесно да промените основния дисплей. Док-станцията ще премине към дисплея, който току-що сте задали като основен дисплей и ако имате различни приложения / прозорци, отворени на различни дисплеи, те също ще преминат към техните „назначени“ дисплеи. Може да е малко объркващо, когато за първи път направите промяната, така че използвайте бутона „Съберете Windows“, за да подредите всичко.
Когато изберете дисплей в раздела Подреждане, около екрана на избрания от вас се появява червена рамка. Ето как идентифицирате кой дисплей е кой. Използвайте тази информация не само за подреждане на дисплеите, но и за настройка на основния ви дисплей.
macOS ще запомни кой дисплей сте задали като основен дисплей. Ако изключите външния си дисплей и го свържете отново по-късно, macOS автоматично ще зададе основния дисплей на този, който сте задали ръчно.
Търсене
скорошни публикации
Как да скриете курсора на macOS
Трудно е да работиш без мишка на работния плот. Можете да се придър...
Как да форматирате диск на macOS
Външни устройства понякога трябва да се форматира и това е нещо дос...
Как да намерите серийния номер на Mac чрез macOS
Всички Macs имат сериен номер и всеки номер е уникален за Mac. Той ...