Как да монтирате изхвърлен диск, без да го изключвате физически на macOS
Монтирането на устройство на macOS е просто; свържете го към порт и той автоматично ще бъде монтиран. Ако искате, можете да използвате Действие с папки и да имате монтиран диск отворен в Finder когато е монтиран. Демонтирането е ръчно, тъй като устройството не може да познае кога сте го използвали, но след като го изключите или изхвърлили диск, трябва физически да го изключите от Mac и да го свържете отново, ако искате да монтирате то. Поне така го правят повечето хора, тъй като е направо, но можете да монтирате изхвърлен диск, без да го изключвате физически. Процесът не е най-простият, но е изпълним.
Монтирайте изтласканото устройство без да изключвате
Първо, свържете устройството към вашия Mac. Уверете се, че е монтиран. След като устройството е монтирано, отворете Terminal и изпълнете командата по-долу.
списък с дискути
Това ще изброява всички дискове / дискове, които са свързани към вашия Mac и ще включва устройството, което сте свързали. Тук трябва да се отбележи името на устройството. На екрана по-долу, монтираното устройство се нарича / dev / disk2. Ще забележите, че този диск има обеми под него. Това е добре, но когато имате работа с диск с обеми, командата за монтирането и демонтирането му ще се различава от това, ако дискът няма обеми. Всичко, което трябва да направите, е да направите разграничението и ще стане очевидно, когато изпълните горната команда. Номерираните елементи, изброени под устройство / диск, показват, че има обеми.

Ако дискът има обеми, изпълнете следната команда, за да го демонтирате. Заменете името на диска с този на вашия диск.
diskutil unmountDisk / dev / disk2
Ако дискът няма обеми, изпълнете следната команда, за да го демонтирате. Отново сменете името на диска с това на този, който демонтирате.
diskutil unmount / dev / disk2

Сега, когато дискът е демонтиран, трябва да го монтирате отново. Командата отново ще се различава в зависимост от това дали дискът има обеми или не. Ако дискът има обеми, изпълнете следната команда. Променете съответно името на диска.
diskutil mountDisk / dev / disk2
Ако дискът няма обеми, използвайте командата по-долу, но променете името на диска на диска, който монтирате.
Diskutil mount / dev / disk2
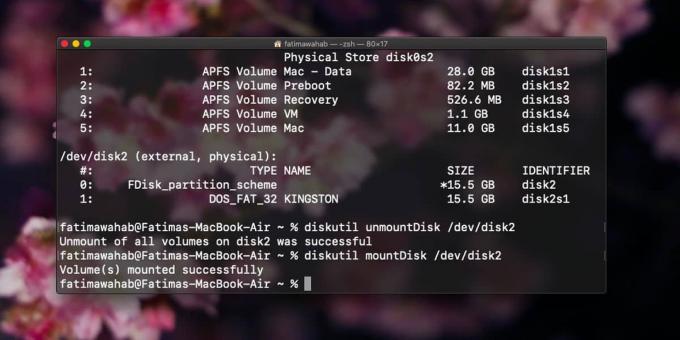
Това е всичко, което трябва да направите. Вече няма да се налага физически да премахвате устройство и да го свързвате отново към вашия Mac, за да го монтирате след изваждането му. Премахването и повторното свързване на диск на MacBook не е твърде трудно, но в iMacs и Mac Minis, портовете не са толкова лесни за достигане.
Можеш направете това на Windows 10 също така, но процесът е много по-сложен и има ограничения.
Търсене
скорошни публикации
Motion FX увеличава вашите филми и снимки с 5 ефекта [Mac]
Уеб камери са станали почти всекидневен аксесоар / функция в компют...
Growl Fork: Вземете известия за Growl на Mac OS X 10.7 Lion безплатно
Ако сте актуализирали до Mac OS X 10.7 Lion, вероятно се радвате на...
MPlayerX си спомня къде сте спрели медиен файл и възпроизвежда Flash [Mac]
Родният медиен плейър на Mac, QuickTime Player, има множество функц...

![Motion FX увеличава вашите филми и снимки с 5 ефекта [Mac]](/f/9cdef27b7dec5b1791cf7f8ff9429cf4.jpg?width=680&height=100)

![MPlayerX си спомня къде сте спрели медиен файл и възпроизвежда Flash [Mac]](/f/59a6497ec33536e8d43cc5d028878c25.png?width=680&height=100)