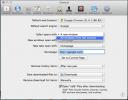Лесно се движете, копирайте файлове, създавайте твърди и символични връзки в Mac Finder
Всички знаем, че когато става въпрос за конкретни операции, Finder на Mac OS X има само възможността да прави псевдоними и да копира файлове от едно място на друго. Много потребители разчитат на малки скриптове, които могат да се справят с такива недостатъци, за да накарат Finder безпроблемно да прави псевдоними, създавайте твърди и символични връзки и да премествате файлове, без да е необходимо да ги влачите и пускате от един прозорец до друг. Ако не използвате някой от измислените скриптове за всяка цел, опитайте FileClipper. Това е гениално полезен пакет от приложения за Mac, който предлага 5 инструмента за изпълнение на специфични за файла операции, като например преместване и копиране на файлове, правят псевдоними на текущото местоположение и за създаване на твърди и символични връзки.
Работата на всички предоставени приложения се върти около клипборда на Mac, който съдържа текст, в случай че вие копира текст от уеб страницата или текстовия процесор и връзки към файлове в случай на копиране на файл от контекста на десния бутон меню. Тези инструменти играят посредническа роля в постигането на споменатата функционалност. Например, той действа като буфер за обработка на буфер за преместване на файл от едно място на друго, като прави псевдоними на определено място, създаване на символична и твърда връзка на избрания файл и накрая, копиране на файла от избрано място до текущо отворен местоположение. Всички споменати функции се изпълняват от съответните приложения с имена, Копиране до тук, Създаване на псевдоним файл тук, Правяне на твърда връзка тук, Правяне на символна връзка тук и Преместване тук.
За начало извлечете изтегления пакет и след това отворете FileClipper за достъп до приложенията. FileClipper може да се използва чрез различни пускови устройства за незабавно изпълнение на действията, като например, менюто за прожектори, ScriptMenu, DragThing и т.н., но най-лесният начин е да плъзнете всички приложения към лентата с инструменти на прозореца на Finder, както е показано в екрана по-долу.
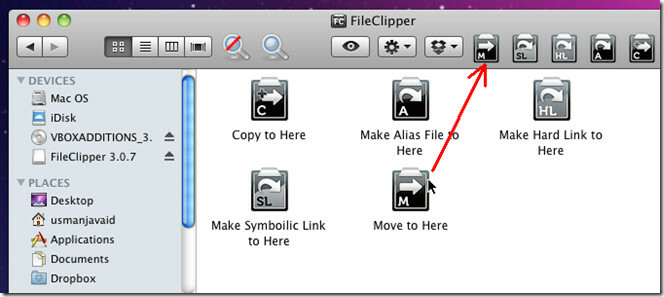
Сега копирайте файла или от контекстното меню с десния бутон или използвайте контрол + С комбинация с бърза клавиша, прегледайте местоположението, където искате да извършите действие, и щракнете върху съответния бутон, за да извършите съответната файлова операция.
Както можете да видите на скрийншотите по-долу, че преместваме обикновен текстов файл от папка Dropbox в папка Document, без да отваряме два инстанции на Finder.


Точно като преместване на файлове и папка от едно място на друго, можете да извършвате всякакви други действия над файлове и папки по подобен начин, без да претрупвате екрана си с множество прозорци на Finder. Уверете се, че не извършвате файлови действия, като щракнете двукратно върху приложенията FileClipper в прозореца на Finder, както правите така ще хвърлите изключение или ще извършите действието на файла в текущото местоположение, където пребивават приложенията FileClipper.
Работи на Mac 10.4 и по-нови версии.
Изтеглете FileClipper
Търсене
скорошни публикации
5 основни нови функции в OS X Mountain Lion 10.8.2
IOS-ification на OS X в Mountain Lion навлезе в следващия етап - си...
Добавете персонализирани файлове и папки Действия и достъп до тях от лентата с менюта с MenuBrowser
Налични са много стартови приложения за Mac и почти равен брой прил...
Нараствайте бързо: Текстов редактор, който запазва форматирането на импортираните файлове
Текстовите редактори в по-голямата си част трябва да бъдат богати н...