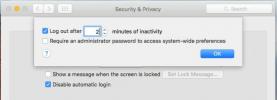Как да намерите и изтриете файлове, по-стари от X дни в macOS
Файловете в папката Downloads изтеглят с течение на времето. Най- същото може да се каже и за различни други места например, където да запишете снимки на екрана. Ако не можете да се притеснявате за ръчно почистване на стари файлове, можете да използвате Automator, за да намерите и изтриете файлове, по-стари от X дни в macOS.
Изтрийте файлове, по-стари от X дни
Ще използваме работен процес на Автоматизатор, за да намерим и изтрийте по-стари файлове. Работният процес може да бъде настроен да се изпълнява автоматично всеки ден, но ще трябва да изберете всички файлове, които се нуждаят от проверка на техния живот. Работният процес може да бъде приложен към конкретен тип файлове, например, изображения или документи и може да се приложи към конкретни файлови формати, например, PNG или JPEG.
Отворете Automator и щракнете върху New Document. Създайте нов тип документ за действия с папки.

В този работен процес ще добавим няколко действия от библиотеката. Първото действие, което искате да добавите, е
Попитайте за елементи на Finder действие. Плъзнете и пуснете върху десния прозорец. Отворете падащото меню „Старт от“ и изберете папката, върху която искате да стартирате работния процес. Трябва също да активирате опцията „Разрешаване на многократен избор“.
След това потърсете „Задаване на стойност на променлива “ действие в библиотеката и го добавете в десния прозорец. Можете да промените името му на нещо, което ви казва за какво е.
Време е да добавите трето действие. Потърсете действие, наречено „Филтриране на елементи за търсене“ и го добавете в десния прозорец. Тук ще зададете критериите за изтриване на файловете, които искате да изтриете. Настроих това така, че да изтрива изображения, които са на десет дни от папка.
За тази цел задайте Условието на „Всички“ от следното са верни. Отворете падащото меню до „Вид“ и изберете вида файлове, които искате да изтриете, напр. Изображения. След това щракнете върху бутона плюс, за да добавите второ условие. Този път изберете Дата на създаване. Можете също да изберете дата, изменена или някакъв друг тип дата.
Този работен процес ще изтрие файлове, създадени преди десет дни, така че изберете „Не е в последното“, „10“ и „Дни“.

Последното действие, което добавя, е „Преместване на елементите на Finder в кошчето“. Запазете работния процес и го стартирайте. Той ще изтрие всички файлове, създадени преди десет дни. Когато го стартирате, ще видите Finder отворен за папката, в която е зададен работният процес. Използвайте клавишната комбинация Command + клавиатура, за да изберете всички файлове и оставете работния процес да свърши останалото.
За да го стартирате автоматично, създайте събитие в Календар и го задайте като спусъка.
Търсене
скорошни публикации
Тайната доставка: Защита на файлове и папки на Mac с уникални пароли
Шифроване на файлове и папки на Mac е възможно, но не е лесно. Ще т...
Как да излезете от вашия Mac след зададен период на бездействие
Всички операционни системи имат настройка, която автоматично блокир...
Превключвайте системните настройки и стартирайте приложения чрез текстови команди в OS X
Прожекторът е доста популярна функция в OS X и хората, които са изп...