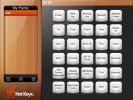Как да зададете размера на прозореца по подразбиране за Terminal в macOS
Управлението на прозорци в macOS не е най-доброто. Ако го сравните с многозадачност в ОС, разликата е по-очевидна. Един недостатък, който има, е с размерите на прозорците. Освен ако приложението не ви позволява конкретно да зададете размера на прозореца, то за много от тях ще бъде пропускане и пропускане. Някои приложения отлично запомнят техния размер и положение на екрана, докато други не. За щастие, Приложението за терминали има настройка което ви позволява да определите размера на прозореца по подразбиране. Ето къде можете да получите достъп до него.

Размер на прозореца по подразбиране за терминал
Отворете терминала. Можете да го отворите от Търсене в светлините на прожекторите, от Launchpad или от папката Applications. След като приложението е отворено, отидете в менюто Terminal в лентата с менюта и изберете „Предпочитания“.
Отидете на раздела Профили и изберете подраздела Прозорец на него. Потърсете секцията „Размер на прозореца“ и под нея ще намерите поле за колони и редове. Тези два параметъра определят размера на прозореца на терминала. Това не е конвенционална мярка за размера на прозореца.
Ако очаквате да въведете размера на прозореца в пиксели, ще бъдете разочаровани. Това каза, когато въведете нова стойност в някое от тези полета и докоснете Enter, размерът на прозореца на терминала се актуализира незабавно. Това прави много по-лесно да решите кой размер е най-подходящ за вашия екран.

След като зададете правилните номера на колоните и редовете и докоснете Enter, размерът на прозореца ще бъде зададен. Можете да затворите прозореца на терминала и когато го отворите отново, той винаги ще се отвори до ново зададения му размер. Размерът не е поставен в камък, в смисъл, че винаги можете да го променяте свободно, като плъзнете отстрани или ъгли на прозореца. Няма да се върне обратно към размера, който сте задали за него.
Ако имате приложение, което е лошо не само да помни размера на прозореца си, но и позицията му на екрана, можете да направите малко, за да го поправите, без да използвате приложение на трета страна. Това, което можете да опитате, е да промените размера на прозореца на приложението и след това да го затворите и отворите отново. Ако това не свърши работа, вероятно имате нужда от приложение на трета страна.
Няма недостиг на приложения за управление на прозорци за macOS и всеки има своя фаворит. Ако имате твърде много приложения, които не помнят размера на прозореца си или отворен извън екрана, можете да използвате едно от многото приложения за управление на прозорци, за да ги възобновите.
Търсене
скорошни публикации
Облачност: 200 GB безплатно облачно пространство за качване и споделяне на файлове като потоци
В тази епоха на широко разпространен широколентов достъп ние сме по...
Преглеждайте и управлявайте iCloud файлове от вашия Mac с обикновен облак
В Mountain Lion, Apple въведе по-задълбочена интеграция на iCloud в...
Използвайте вашия iPad като панел за бързи клавиши на клавиатурата за вашия Mac с HotKeys
Концепцията за използване на iPad като придружаващо устройство за в...