Автоматична промяна на разделителната способност на Mac при смяна на източници на захранване
OS X променя яркостта на екрана, когато вашият MacBook работи с батерия, но за съжаление няма какво друго да задействате, когато системата установи, че вече не е включена в електрическия контакт. Въпреки че горепосочената функция е полезна, обикновен потребител не може да направи нищо с нея. А сега си представете, че използвате Retina MacBook и бихте искали да намалите разделителната способност на вашия екран, когато работи на батерия. Един от начините да го направите е ръчната му промяна. Въпреки че, ако предпочитате да автоматизирате процеса, ще трябва да положите малко усилия и да сте подготвени за малка процедура за настройка. Ще ви покажем как да промените разделителната способност на вашия екран с помощта на AppleScript и ControlPlane - безплатно Mac приложение, което ви позволява да създавате контексти за стартиране на приложения или скриптове. Този метод работи в Mountain Lion, но може и не може да работи в по-старите версии на OS X.
Нека започнем с разбирането на сценария, който ще използваме. Няма да имате потребителски интерфейс за избор на разделителната способност и всички промени ще трябва да се правят в самия скрипт. За да започнете, отворете AppleScript Editor и поставете следния скрипт в него:
кажете на приложението „Предпочитания на системата“ активиране задайте текущия панел на прозореца "com.apple.preference.displays" край за кажи приложението за съобщение "Системни събития" кликнете върху радио бутона "Дисплей" на раздел група 1 на прозорец 1 на процес „Системни предпочитания“ кликнете върху радио бутона „Мащабиране“ на раздел табл. 1 на прозорец 1 на процес „Системни предпочитания“ изберете ред 9 на таблица 1 на област на превъртане 1 на група табулации 1 на прозорец 1 на процеса „Предпочитания на системата“ в края на съобщение заявка „Системни предпочитания“ край кажи
Не го стартирайте все още; отворете System Preferences и стигнете до панела за предпочитания на дисплея. В списъка с разширени разделителни способности намерете тази, към която искате да преминете, когато преминете към захранване на батерията. След това отбележете позицията му в този списък. Като пример, резолюцията 1344 × 768 е третата позиция в този списък.

Сега намерете този ред в скрипта и заменете числото с три (или която позиция е заета от избраната от вас резолюция в гореспоменатия списък).
изберете ред 3 от таблица 1 от областта на превъртане 1 на групата с раздели 1 на прозорец 1 на процеса „Предпочитания на системата“
Стартирайте скрипта сега и той трябва да промени резолюцията. Запазете този скрипт като приложение.
След това изтеглете и инсталирайте ControlPlane ако още не сте го направили Ние подробно описахме използването му и как работи преди това, а тук ще се спрем само на контекста, който е необходим, за да свършим основната си работа. Отворете раздела „Контексти“ в предпочитанията на приложението и създайте контекст „На батерията“.

След това отидете на раздела „Правила“ и добавете ново правило, което се задейства всеки път, когато стартирате захранване на батерията (щракнете върху бутона плюс и намерете съответната опция). Задайте го на контекста „На батерията“, който току-що създадохте. ControlPlane вече е готов да премине към контекста „На батерията“, когато открие, че системата работи на батерия.

След това трябва да кажете на ControlPlane какво да правите, когато премине към контекста „На батерията“. За това отидете в раздела „Действия“ и добавете действие на приложението към отваряне на файл или приложение. Изберете приложението, което сте създали от AppleScript и задайте това действие на контекста „На батерията“, който току-що създадохте. Уверете се, че действието е активирано.
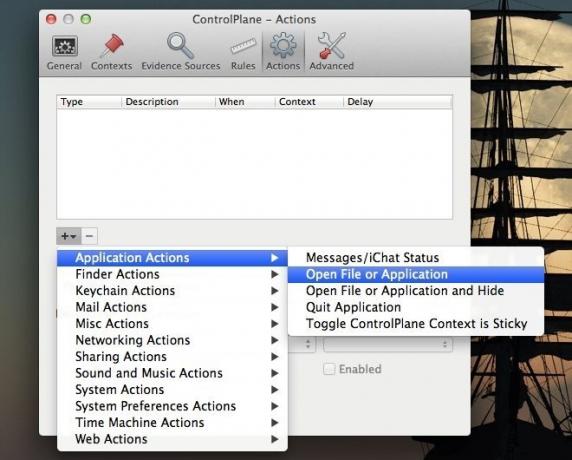
Това е всичко - изключете вашия MacBook и резолюцията трябва автоматично да се промени на тази, която сте посочили.
Ако приемем, че нямате проблеми с AppleScript (уверете се, че сте го тествали), ControlPlane е единственото нещо, което може да ви създаде проблеми. Бъдете внимателни, когато създавате вашите контексти и действия. Можете да използвате същия този скрипт по много начини. Например, ако свържете външен дисплей към вашия MacBook, можете да го накарате да промени разделителната способност на втория дисплей на определения в скрипта. ControlPlane може да открие допълнителни дисплеи от раздела „Правила“.
[Източник на скрипт: MacSparky]
Търсене
скорошни публикации
Изтриване на съобщения История на чата за всяка дата или контакт на Mac
Прегледахме Съобщения на планински лъв OS X когато за първи път деб...
Alinof Timer: Прост, трудно пренебрегващ таймер за вашия работен плот [Mac]
Таймерите за обратно отброяване са прости и можете да намерите такъ...
AccessMenuBarApps: Скриване на елементи от лентата на менюто при натискане за място [Mac]
Ако сте някой, който е преминал от компютър с Windows към Mac, едно...


![Alinof Timer: Прост, трудно пренебрегващ таймер за вашия работен плот [Mac]](/f/a933c166c330765774b342d4c6a9173a.png?width=680&height=100)
![AccessMenuBarApps: Скриване на елементи от лентата на менюто при натискане за място [Mac]](/f/5c44cf3ddfadfc3da2b04d2e82e3cc09.png?width=680&height=100)