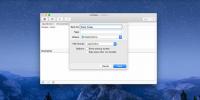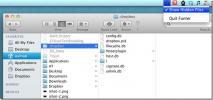SnapNDrag: Инструмент за цял екран, регион, прозорец и време за екран [Mac]
Mac има доста добра функция за заснемане на екрана, която ви позволява да заснемете целия екран, избран регион на екрана и дори определен прозорец. Снимките на екрана се записват в PNG, прибавят се с датата и часа на заснемане към името на файла. SnapNDrag е приложение за Mac за правене на екранни снимки и то също е много основно, но ви позволява да записвате екранни снимки в четири форматира и улавя целия екран, избрана област на екрана, прозорец или забавено време снимки. Можете да копирате екранната снимка в буфера и да я добавите към имейл чрез родния имейл клиент на Apple.
След като инсталирате приложението, едно от първите неща, което трябва да направите, е да направите лентата с инструменти видима в основния прозорец на приложението (запазването на скрийншоти със скрита лента с инструменти не е забавно). За да видите лентата с инструменти, щракнете изглед в лентата с менюта и изберете Показване на лентата с инструменти.

След като лентата с инструменти е видима, можете да започнете да правите екранни снимки. Изберете в кой формат искате да запазите изображението от
формат меню. Можете да избирате между формати PNG, JPG, TIFF и GIF. Изберете кой тип екранна снимка искате да направите от трите бутона вляво. Изглежда, че функцията за заснемане на време работи само за заснемане на изображение на цял екран. В Име на файл можете да определите формат на именуване на вашите снимки на екрана и приложението ще добави последователни номера към това име на файла. След като направите екранна снимка, щракнете върху бутона за запазване в лентата с инструменти и въведете дестинация за запазване на файлове.
Приложението има както платена, така и безплатна версия. Безплатната версия ви позволява да направите всичко описано досега, докато платената версия ви позволява да намалите размера на екрана и да добавите рамки (струва 5,99 долара). Безплатната версия допълнително се интегрира с някои други Mac приложения за редактиране на изображения като EasyFrame, EasyCrop и FileChute, ако ги инсталирате на вашата система.
За да копирате екранна снимка в клипборда, щракнете върху бутона за копиране и за да го добавите към имейл, щракнете върху бутона Apple Mail в лентата с инструменти на приложението. Можете да направите няколко екранни снимки, без да ги запазвате, и да прегледате всичко от историята на приложението. Снимките на екрана остават в историята в зависимост от това как сте задали предпочитанията на приложението.

За да зададете колко дълго да се запазват изображенията, отидете на предпочитанията на приложението и в Общ, изберете времева рамка в История на автоматично почистване падащо меню. Освен това можете да настроите приложението да се показва в лентата на системното меню.

Това приложение е доста мощно за безплатна програма и ако никога не преминете към платената версия, не ви липсва нищо, освен клавишни клавиши и добавяне на рамки.
Вземете SnapNDrag за Mac
Търсене
скорошни публикации
Това приложение Pomodoro ви позволява да добавяте задачи и времеви единици за измерване на продукцията
Техниката Pomodoro обикновено е добра, за да накара повечето хора д...
Как да използвате Избор на цветове в macOS като самостоятелно приложение
macOS има помощна програма за избор на цвят. Той е там от години, н...
Скриване / скриване на Mac OS X файлове и папки от лентата с менюта с помощта на Funter
За разлика от Windows, където можете лесно да превключвате Скриване...