Site Collector: Правете периодични снимки на цели уеб страници [Mac]
Необходимостта от правене на екранни снимки не е ограничена само до вашия работен плот. За много намерения и цели са необходими и скрийншоти на уеб страници. За по-дълги страници това може да бъде предизвикателство, тъй като ще трябва да превъртите няколко пъти, за да видите цялата страница. Има разширения за браузър и добавки, създадени за целта, но те не винаги работят за всички типове сайтове или „прекъсват“ след известно време. За потребителите на Mac има просто решение; Колекционер на сайт е безплатно приложение за Mac, което не само прави екранни снимки на цели уеб страници, но също така ви позволява да планирате своите заснемания чрез предварително определен интервал от време. Site Collector е нещо като инструмент за обобщаване на екрана за множество уебсайтове. Тя ви позволява да въведете няколко уебсайта и да изберете колко често приложението да заснема пълна екранна страница на всеки от тях. Снимките на екрана са без прозореца на браузъра, въпреки че визуализацията винаги се показва в Safari.
Стартирайте колектор на сайтове и добавете уеб страница. За всеки уебсайт (дори ако той принадлежи на един и същ домейн), на който искате да направите екранни снимки, ще трябва да го въведете отделно. Прозорецът на приложението е разделен на три панела; този вляво показва URL адреси на уеб страниците, които сте добавили, а този в центъра показва деня и датата, когато екранната снимка за избрания сайт беше заснета, а последният и най-голям панел ви позволява да преглеждате страницата така, както ще изглежда Safari.

За да добавите страница, щракнете върху малкия знак плюс в долната част на левия панел, въведете URL адреса на страницата и изберете честотата на екранните снимки. Кликнете Запази и сте готови.
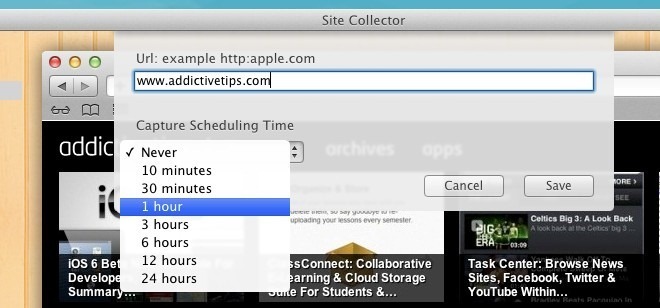
Приложението ще прави скрийншоти според планираните интервали. Ако искате произволно да направите екранна снимка, щракнете върху Screenshot бутон, разположен в долната лента, или щракнете с десния бутон върху уеб страницата от левия панел и изберете Вземете SnapShot. Има около минута закъснение преди заснемането на екрана. Site Collector има свой собствен бърз зрител, но ще бъде по-добре да гледате екрана в Preview чрез Отваряне в Preview бутон в долната лента.
По-сложната част е да получите ръцете си върху действително запазените екранни снимки. Приложението не създава собствена папка за поддръжка и заснетите екрани отиват във временни файлове. Можете да запазите файла по един от двата начина. По-лесният начин е да ги отворите при преглед и експортиране на изображението. Ако искате да запишете няколко снимки като този, това ще бъде доста досадно да направите, за да запазите всички кадри, трябва да отидете да копаете във временни файлове, което е дългият път. Отидете на ~ / Библиотека / Контейнери / com.adon.sitecollector / Данни / Библиотека / Поддръжка на приложения / com.adon.sitecollector / сайтове, и там ще намерите всички заснети екранни снимки. Излишно е да казвам, че те няма да бъдат организирани и това представя един от основните недостатъци на приложението.
Всички заснети скрийншоти са без реклами, така че това, което получавате в екрана си, е нищо по-малко от точния дизайн и оформление. Когато се визуализира в прозореца на приложението, всички връзки могат да се кликват, но се отварят в браузъра по подразбиране. Излишно е да казвам, че приложението вероятно ще се използва от разработчици и дизайнери повече от средния краен потребител.
Вземете сайт колектор от Mac App Store
Търсене
скорошни публикации
10 най-добри безплатни екрана за Mac OS X
Приложенията несъмнено доминират в екосистемата на Apple, когато ст...
Поддържайте работещи фонови приложения, когато заключвате или поставяте вашия Mac да спи
Когато Mac спи по свое желание или когато го приспивате ръчно, въпр...
Едновременно конвертиране на множество видеоклипове в различни формати на Mac
Видео конверторите са едни от най-полезните (и нелепо разпространен...



