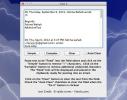8 полезни съвета за iPhoto, които вероятно не знаете за [Mac OS X]
iPhoto е еквивалентът на iTunes за управление на снимки и е предварително инсталиран на Mac OS X Lion 10.7. Приложението е предназначено да улеснявайте прехвърлянето и организирането на снимки между вашия iPhone и Mac, камерата и като цяло всичките ви изображения. IPhoto обаче не е само органайзер за снимки; тя е богата на функции и може да се използва за много повече. Основната функция на приложението остава, разбира се, неговата библиотека, която, подобно на тази на iTunes, е отлична. За начинаещи дори средни потребители, iPhoto отнема известно време да свикнат и има доста често срещани проблеми, с които се сблъскват начинаещите. Тази публикация разглежда всички тези проблеми за iPhoto '11, версия 9.2.1. За да проверите коя версия имате, отидете на Относно iPhoto в менюто на iPhoto.

Отваряне на вашата библиотека iPhoto в Finder
Преди да ви кажем как да отворите вашата iPhoto библиотека в Finder, знайте това: подправяне на тази библиотека или премахване или добавяне на снимки към нея чрез Finder никога не е добра идея. Може да се наложи да го отворите, за да отстраните нещо, но и това, ако сте особено умели. Причината за това е фактът, че докато вашата библиотека iTunes има песни, сортирани по албуми и т.н., вашите снимки имат много повече информация и те не могат да бъдат изтеглени отново, ако случайно ги подмените или изтриете (вие сте били предупреди!). За да отворите библиотеката на iPhoto в Finder, отидете в папката със снимки и там ще видите библиотеката на iPhoto. Щракнете с десния бутон върху него и от контекстното меню изберете
Вижте съдържанието на пакета да влезе в много забранената библиотека на iPhoto. Най- Masters папка е мястото, където се намират всички оригинални снимки. Те са сортирани в подпапки по ден, месец и година.
Спрете стартирането на iPhoto, когато камерата е свързана
iPhoto не се появява просто магически, когато свържете вашия iPhone; също е предназначено да поддържа импортирането и организирането на снимки от вашия фотоапарат. Тъй като камерата ви не ограничава четенето / писането на снимки като iPhone, може да искате да я използвате по-свободно. Единствената беда е, че iPhoto се отваря всеки път, когато свържете камерата си. За да деактивирате това, отидете на предпочитанията на iPhoto и от Отваря се свързващата камера падащо меню, изберете Няма приложение (или всяко друго приложение, което искате да зададете като камера по подразбиране).

Копирайте снимки от iPhoto в друга папка
Тъй като никога през милион години никога не искате да се забърквате с библиотеката си iPhoto, но бихте искали да получите достъп до оригинална снимка от iPhoto въпреки това можете да ги копирате на вашия работен плот или на друго място, като изберете тези, които искате, и ги плъзнете и пуснете върху който и да е папка.
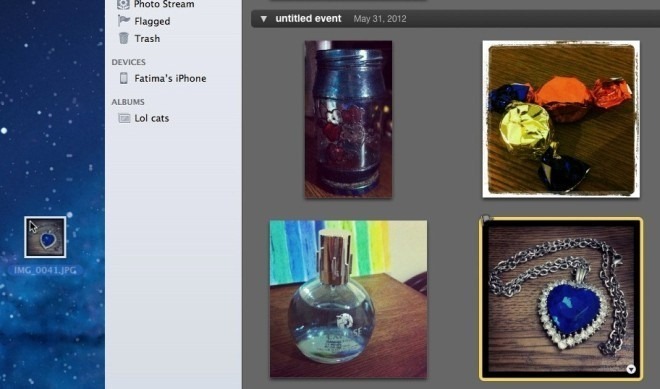
Изтриване и окончателно премахване на снимки в iPhoto
Ако току-що започвате с iPhoto, едно от първите неща, които ще забележите, е, че iPhoto има свой собствен боклук. Снимките, които изтривате от iPhoto, отиват в този боклук и освен ако не се изпразни, те продължават да се намират на вашия твърд диск. Изпразването на системния кош също не оказва влияние върху това. За да изпразите кошчето за iPhoto, всичко, което трябва да направите, е Control + Кликнете върху иконата Trash в страничната лента на iPhoto или използвайте Празен боклук бутон в горния десен ъгъл и всички изображения ще бъдат премахнати за постоянно. Подобно на системния кош, не можете да премахвате избирателно тези изображения.

Една малка грешка в iPhoto понякога затруднява изпразването на кошчето, което обикновено се случва, когато има твърде много изображения за изтриване. За да заобиколите това, трябва да изтриете по-малко изображения наведнъж. Да речем, че се опитвате да изтриете 300 изображения наведнъж, а iPhoto не играе добре. Изберете първите 100 и ги плъзнете и пуснете върху Албуми в страничната лента. Повторете за следващите 100 и след това задайте на всяка ключова дума „Кошче“. Изтрийте останалите 100. Търсете снимки, свързани с ключовата дума „Кошче“ (трябва да има 200 от тях), изпратете половината в кошчето и изпразнете отново кошчето си. Следвайте костюма, докато всички изображения не бъдат изтрити. В идеалния случай няма да имате този проблем, освен ако не се опитвате да изтриете над 10 000 снимки. Преместването на снимките в албум е необходимо, тъй като не можете да зададете ключови думи на снимки в кошчето. Не забравяйте да потърсите снимките чрез зададената от вас ключова дума и след това да ги изтриете. Ако ги изтриете от албума, те ще бъдат изтрити само от албума, а не от вашата библиотека.
Преместете библиотеката на друго място или външно устройство
Преместването на библиотеката на iPhoto беше някак досаден процес в iPhoto „6 или“ 8, но това е просто плъзгане и пускане в iPhoto “11. Докато достъпът до библиотеката е нещо като боравене с жива бомба, преместването й в друга папка или към външно устройство е лесно. Уверете се, че сте затворили първо iPhoto, след което отидете на Снимки папка и плъзнете библиотеката на iPhoto към желаната папка, дори и на външно устройство. Стартирайте библиотеката на iPhoto от новото й местоположение и iPhoto автоматично ще регистрира промяната.

Създайте множество библиотеки на iPhoto
Можете да сте организирани колкото искате, но все още има шанс домашните снимки да се смесват с работни снимки и изображения. Ако използвате един и същи Mac както на работа, така и в дома, може да искате да създадете отделни библиотеки на iPhoto, за да гарантирате, че двата свята никога не се сблъскват и ще ви причинят смущение, което може да се избегне. За да създадете множество библиотеки на iPhoto, затворете приложението, ако то се изпълнява, и задръжте клавиша Option, когато го стартирате отново. Кликнете Създай нов и назовете на библиотеката си всичко, което би помогнало да я разпознаете лесно. За да заредите друга библиотека, следвайте примера, когато стартирате iPhoto, но вместо да създавате нова библиотека, изберете коя да заредите от изброените.
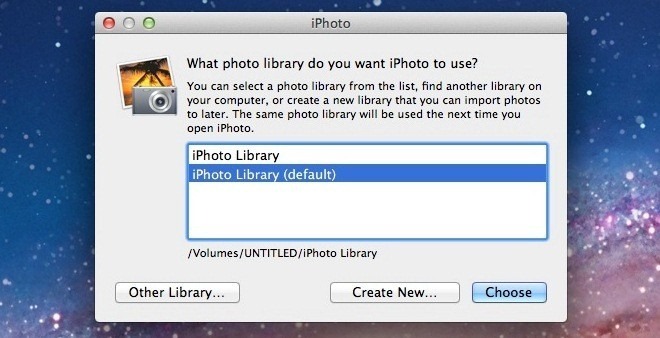
Задайте изображение като фон на работния плот
Ако приемем, че имате наистина невероятна снимка, която сте импортирали в iPhoto и бихте искали да я използвате като тапет за вашия работен плот. Бързо посещение на Работен плот и скрийнсейвър в предпочитанията ще ви каже, че нямате достъп до снимки в библиотеката на iPhoto. За да зададете изображение от вашата библиотека iPhoto като тапет за вашия работен плот, изберете го и отидете на Споделяне> Задаване на работния плот.

Сгъване и оразмеряване на изображение
Не можете да промените размера на действителните RAW изображения в библиотеката на iPhoto и да ги замените с компресирана версия. Можете обаче да експортирате всяко изображение, да го компресирате и оразмерите. Изберете изображение, което да компресирате и оразмерите. Ако натиснете Command + I, ще получите кратък преглед на свойствата на изображението. Отидете на Файл> Експорт, запишете изображението във формат JPEG и изберете ниво на компресия от Качество на JPEG меню. От размер падащото меню, изберете персонализирано и определете или ширината или височината на изображението и щракнете износ. Изображението ще бъде компресирано и оразмерено. По-късно можете да импортирате изображението в iPhoto и да изтриете по-голямото, ако желаете, но се уверете, че никога няма да се нуждаете от оригинала, преди да го изтриете.

Свикването с iPhoto отнема малко време, както и научаването на неговия поток, но е отлично, що се отнася до органайзера за снимки. Ако правите много снимки, било с вашия iPhone, или с камера, това е едно приложение, което искате да научите. Има ли някакви раздразнения, които сте изпитали, когато настройвате или свиквате с iPhoto? Кажете ни в коментарите и споделете как сте работили чрез тях. И ако имате проблем с дублирана снимка, опитайте DuplicateCleanerForiPhoto за да ги намерите и премахнете.
Търсене
скорошни публикации
Фактура: Организирайте файлове в Mac, като ги копирате / премествате в подпапки
От многото неща, които хората отлагат и обичат да отлагат, докато н...
FixIt II: Премахнете ненужните символи и интервали от препратени имейли
Препратени имейли или просто много дълги нишки от тях стават смешни...
Лепкави известия: Пин напомняния към центъра за известия OS X
Човешкият мозък е забавно нещо; тя има способността да запомня най-...