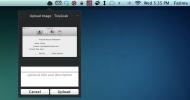10 Mac OS X съвети за Finder, лента с менюта, контекстно меню и навигация
Ние редовно покриваме съвети за Mac, но не всички от тях са тези, които могат да бъдат полезни за обикновения потребител. Техните нужди са прости и не е необходимо често да се вмъкват в прозорец на терминала. Точно поради тази причина често можете да намерите приложения, които правят много малко, но носят ценоразпис. Приложения като това могат да бъдат избегнати от повечето хора, при условие че те са готови да се осмеляват да оправят терминала от време на време. Ако искате да започнете с няколко малки ощипвания на вашия Mac, ето десет, които може да са не само изключително полезни, но и просто да ви закачат да свършите няколко неща чрез терминал.

Раздел Всички полета на формуляра
Може би сте забелязали, че когато използвате клавиша Tab, за да преминете към следващото поле на формуляр на уеб страница или приложение, той пропуска някои елементи. Елементите, които се пропускат, обикновено са падащи, но могат да включват и други емисии. За да поправите това поведение, отидете на Системни предпочитания> Клавиатура
. В долната част на прозореца ще намерите два радио бутона, между които Само текстови полета и списъци ще бъде избран. Изберете Всички контроли вместо това и никога повече няма да имате този проблем.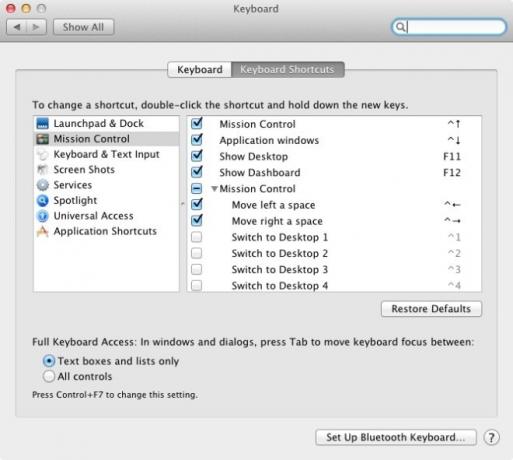
Разкриване на скрити опции в лентата с менюта
Лентата с менюто е едно от най-добрите места за бърз достъп до приложение и ако искате да се възползвате повече от него, помислете за задържане на клавиша Option и щракване върху икона. Той ще разкрие допълнителна информация за приложението. Най-полезно е, ако използвате книга с Mac. Задръжте клавиша Option и кликнете върху иконата на батерията, за да видите как се справя здравословно.


Преглед на списъка с автокоректни предложения
Къде би бил светът без проверка на правописа и граматиката? Вероятно бихме били по-добри писатели или ужасни писатели, но ако вече сте зависими от проверката на правописа и граматиката на Mac, колкото сте на кислород и Cheetos, задръжте клавиша F5 следващия път, когато грешно изпишете дума или не сте сигурни как се пише, и можете да видите списък с предложения за това дума.

Преглед на пътя към файла за всеки файл или папка
Известно време покрихме приложение, наречено XtraFinder, което добави много функции към Finder и една от тях беше лесно да получим абсолютния път на файла от контекстното меню с десния бутон. Ако не сте готови да инсталирате приложението, можете просто да плъзнете и пуснете файл до прозореца на терминала и той ще ви даде абсолютния му път.

Вижте Пълен пътека в директорията
Ако сте мигрирали от компютър с Windows на Mac, ще забележите, че файловите пътища не са точно на открито. Тъй като не можете да видите пътя на файл или папка, вероятно често забравяте къде е записан файл. Тази проста команда Terminal поставя пътя към файла или папката в заглавната лента на прозореца на Finder.
по подразбиране напишете com.apple.finder _FXShowPosixPathInTitle -bool ДА
killall Finder

Превъртайте хоризонтално с помощта на колелото на мишката
Задръжте клавиша Shift, докато превъртате, и ще преместите хоризонталните ленти за превъртане на всеки уебсайт или приложение.
Увеличете иконите в док, докато превъртате
Малко приложения се отказват от икона в Dock и ако имате много приложения, вероятно има повече икони в Dock, отколкото Edward Cullen има безсмислени линии. За да улесните навигацията, задръжте клавиша Control + Shift, докато мишката върху иконите в Dock и иконите ще се уголемят, за да ви даде по-добър изглед.

Клавишна комбинация за преглед на скрити файлове
Някои съвети и трикове включват преглед на скритите файлове в системата ви и ако сте твърде луд да се занимавате с терминала, задръжте Command + Shift +. в диалогов прозорец File Open и всички скрити файлове ще бъдат разкрити.

Премахнете ненужните елементи от контекстното меню с десния бутон на мишката
Страхотното в повечето приложения на Mac е, че те рок. Те не само имат добър интерфейс, но работят изключително добре. Работата е там, че не винаги се нуждаете от всяка тяхна функция. Ако имате приложение, което обичате, което е добавило допълнителна опция или две към контекстното меню с десния бутон, които са безполезни за вас, можете да ги премахнете.
Отидете на Системни предпочитания> Клавиатура и изберете Услуги в Комбинация от клавиши раздел. Премахнете отметката от опциите, които искате да премахнете от контекстното меню.
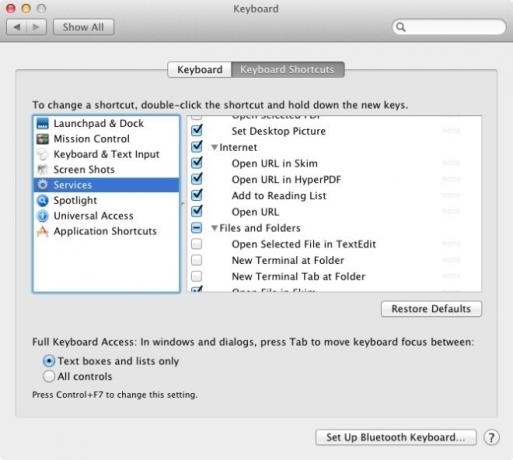
Ако току-що стартирате на Mac или сте дълго време потребител, който е готов да се впусне в малко ощипване, тези малки трикове са добър начин да започнете. Полудявам!
Търсене
скорошни публикации
TinyGrab: Заснемайте екранни снимки, използвайки Mac Native Tool и качете в облак
Миналата година прегледахме TinyGrab за Windows, приложение за спод...
Вземете известие за израстване на планинския лев в Mac OS X Lion
Планинският лъв ще дебютира скоро. Междувременно много блогове разд...
Док Дизайнер: Персонализирайте Mac Dock фонове и превключвайте между 2D / 3D
Прегледахме много инструменти за персонализиране на Mac в миналото;...