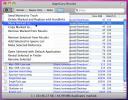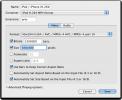Как да изтеглите и инсталирате актуализация на macOS
macOS, като всяка друга операционна система, получава периодични актуализации. Понякога тези актуализации добавят нови функции, но те са най-често корекции на грешки или стабилност, или са пачове за сигурност. Основните актуализации на macOS, например актуализацията Mojave за потребители на High Sierra, се изтеглят от магазина на Mac App, но по-малките се изтеглят от приложението System Preferences. Ето как можете да проверите, изтеглите и инсталирате актуализация на macOS.
Инсталирайте актуализация на macOS
Отворете приложението System Preferences и изберете Актуализация на софтуера.
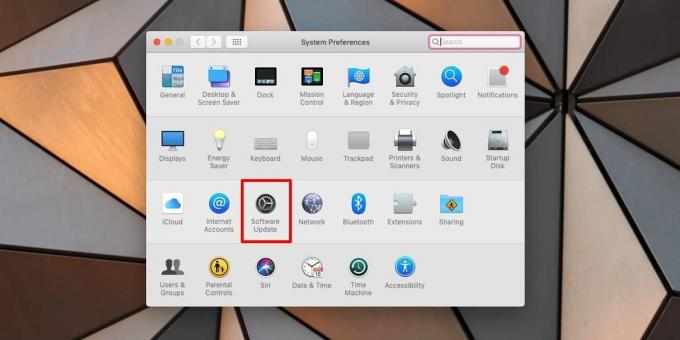
Предпочитанието за актуализация на софтуера при натискане автоматично ще сканира за наличните актуализации на ОС.
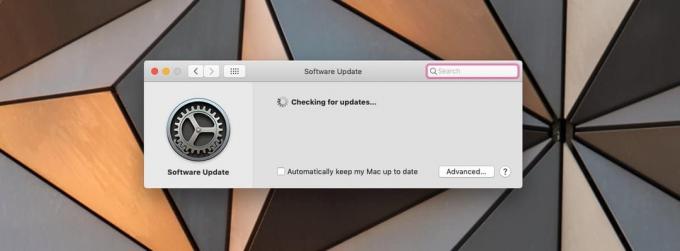
След като открие актуализация, тя ще ви покаже номера на версията и ако щракнете върху опцията Още информация под нея, тя ще ви даде допълнителни подробности за актуализацията. Актуализацията в този момент е открита само. Той няма да се изтегли и инсталира автоматично, докато не щракнете върху бутона Актуализиране сега.

Актуализация може да бъде малка или голяма. За него няма установено правило, въпреки че размерът не е толкова голям проблем, колкото е времето за инсталиране. Когато решите да инсталирате актуализация на macOS, вие също така давате разрешение на ОС да се рестартира, за да го инсталирате. Това означава, че след като актуализацията се изтегли, системата ви ще се рестартира. Ето защо трябва да го правите само ако не очаквате да използвате своя Mac известно време. Инсталацията може да отнеме тридесет минути, понякога дори повече в зависимост от размера на актуализацията.
Не можете да използвате своя Mac, когато се актуализира. Екранът за актуализация включва логото на Apple и лентата за зареждане / напредък, придружена от оценка на времето за колко време ще отнеме актуализацията. Не забравяйте, че това е приблизителна оценка и времето може да се увеличава или намалява с инсталирането на актуализацията.
Когато актуализацията приключи, ще бъдете стартирани обратно на вашия работен плот. Ако проверите отново за актуализация на софтуера, той ще ви каже, че вашата система е актуална, както и коя версия на операционната система използвате.
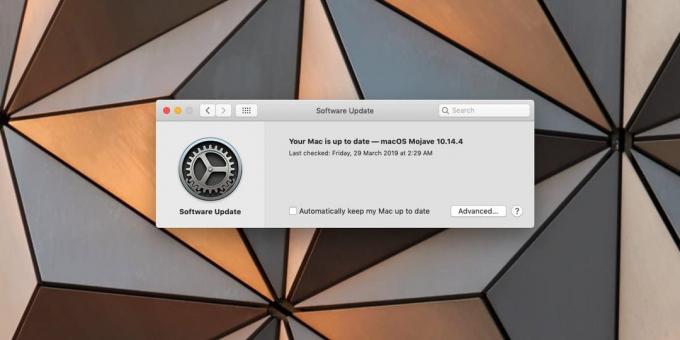
Ако искате актуализациите за ОС да се инсталират автоматично, когато са налични, щракнете върху бутона Разширени на софтуера Актуализирайте предпочитанията и активирайте опцията „Изтегляне на нови актуализации, когато са налични“ и „Инсталиране на актуализации за macOS“ опция. Това ще автоматизира както изтеглянето, така и инсталирането. Не е нужно обаче да ги избирате и двете. Можете да настроите macOS да изтегля налични актуализации, но да не ги инсталирате, докато не решите.
Забележка: Можете също активирайте / деактивирайте автоматичните актуализации за iOS ако искаш.
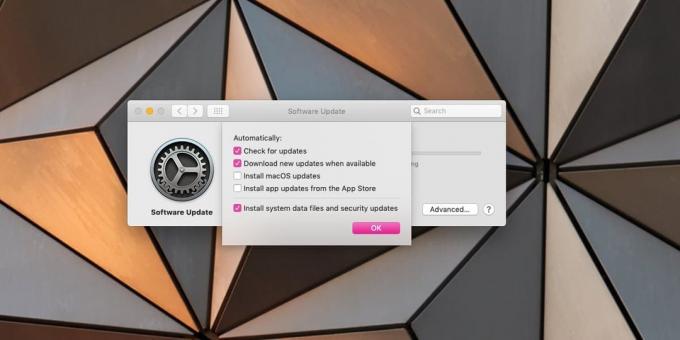
Актуализациите на macOS се предоставят на всички потребители едновременно. Ако знаете за факт, че е налична нова актуализация, но тя не се открива, рестартирайте своя Mac и се уверете, че интернет работи правилно. Опитайте да използвате друга интернет връзка. Ако актуализацията току-що е пусната, изчакайте няколко часа, така че сървърите на Apple да бъдат по-малко заети.
Търсене
скорошни публикации
Dupe Guru намира дублиращи се файлове, дори когато имената на файловете не съвпадат
Дупе Гуру е просто премахване на дублиращи се файлове, което, за ра...
Growley Notes донесе OneNote 2010 Тип преносими компютри на Mac
Има много приложения за вземане на бележки, налични за Mac, но тези...
Media Converter за Mac е просто, но разширено видео конвертор
Ако не сте видеофил, трябва да ви е удобно да използвате медиен кон...