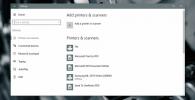Топ 20 Windows 8 ощипвания, хакове и съвети
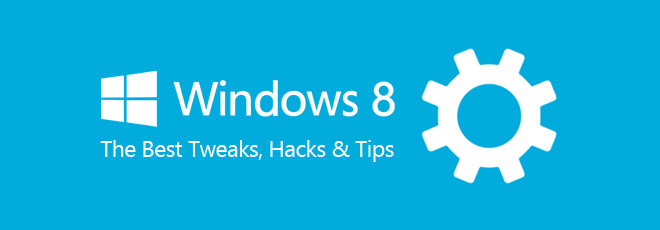
Откакто Microsoft пусна потребителския визуализация на Windows 8, много потребители на захранване откриха хакове и настройки, за да променят начина, по който Windows 8 се държи в определени ситуации. Докато повечето разработчици на приложения за ветерани на Windows вече бяха започнали разработването на модерни приложения за потребителски интерфейс, ентусиастите на Windows разкопаваха дълбоко в копчетата на регистъра на Windows 8 и редактора на местната групова политика през цялото това време, за да намерят оригинални решения на проблеми, които могат да стартират новите потребители лице. Ако ни следвате след излизането на изграждането на програмист за Windows 8, тогава може да знаете, че ние сме покрили броят на съветите на Windows 8, хакове в системния регистър и локален редактор на групови политики, за да се подобри цялостното използване опит. По-нататък ви представяме най-добрите 20 ощипвания, хакове и съвети за Windows 8, които може да намерите за удобни.
За ваше удобство при четене разделихме тази публикация в следните раздели.
- Настройки на редактора на местната групова политика
- Windows Registry Hacks
- Съвети, свързани с функциите на Windows 8
Преди да започнете да настройвате вашия компютър с Windows 8, трябва да се запознаете с редактора на местната политика и редактора на системния регистър на Windows. Първата е щрапка за MMC (Microsoft Management Console), която позволява на потребителите с административни привилегии да персонализират широк спектър от системи настройки на компоненти и ограничава контрола, който може да упражнява стандартен потребител в системата, докато последният е база данни, която съхранява предпочитания, конфигурации и настройки както на системни, така и на потребителски приложения, и следователно ви предоставя обходни решения, за да деактивирате определени функции и да направите други работят.
Настройки на редактора на местната групова политика
Деактивиране на опцията за деинсталиране за Windows 8 Modern UI приложения
Най-голямата промяна в Windows 8 е Modern UI (преди известен като Metro UI). Сега, в допълнение към работното пространство на Desktop, имате начален екран. Приложенията, които инсталирате от Windows 8 Store, могат да бъдат достъпни само от началния екран. Най- Деинсталирайте или променете програма диалоговият прозорец ви позволява да деинсталирате само онези приложения, които са инсталирани от външни източници. Можете да деинсталирате всяко приложение на Windows Store от стартовия екран, като щракнете с десния бутон на мишката и след това изберете опцията Деинсталиране от дъното. Въпреки че, това спестява неприятности при отварянето Деинсталирайте или променете програма диалогов прозорец, той осигурява достъп на всички потребители за лесно деинсталиране на приложенията на Windows Store от вашия компютър. Ако търсите начин да предпазите стандартните потребители от деинсталиране на модерни приложения за потребителски интерфейс, разгледайте нашата статия, за да разберете как да деактивирате опцията за деинсталиране от началния екран.

Скриване на специфични инструменти за контролен панел за Windows 8 или аплети
Контролният панел в Windows 8 е точно като този, който се предлага с предишните версии на Windows. Той съдържа различни системни инструменти и аплети за промяна на настройките по подразбиране на различни компоненти на компютъра. Съществуват обаче прости опции, които позволяват на стандартните потребители да деактивират настройките, което означава, че всеки, който има достъп до вашия компютър, може да промени настройките на вашия компютър с помощта на контролния панел. Например, аплетът на мишката позволява на потребителите да променят настройките по подразбиране на мишката, като движението и скоростта на щракване. Използвайки настройките на правилата в редактора за локални групови правила, можете да ограничите потребителите да променят настройките на системните компоненти. Можете да следвате нашето ръководство за скриване на аплети на Windows 8 Control Panel за да попречите на потребителите на вашия компютър да променят настройките.
Изключете Windows Store
Windows 8 се предлага със собствен пазар на приложения, наречен Windows Store. Броят на приложенията за изтегляне се увеличава с всеки изминал ден и Windows Store все още трябва да извърви дълъг път. Подобно на други пазари на приложения, за изтегляне има както безплатни, така и платени приложения. Ако заемате устройството си с Windows 8 на свой приятел или колега, вероятно не искате те да изтеглят платени приложения, използвайки данните на кредитната ви карта. Деактивирането на магазина е добър начин да попречите на някой друг да инсталира нежелано приложение към вашата система, но няма опция по подразбиране, за да деактивирате Windows Store. Можете да проверите този съвет да деактивирате Windows Store, като промените настройката му за политика в редактор на местни групови правила.

Деактивирайте заключения екран и изображението на заключения екран
Докато заключеният екран в предишните версии на Windows добавя допълнителен слой сигурност за Windows влизане и ви позволява временно да заключите вашата система, заключващият екран на Windows 8 предлага някои допълнителни Характеристика; освен възможността да заключите компютъра си с парола, той също ви позволява да преглеждате известията от различни приложения като Хора, Имейл, Дата и час, Състояние на батерията и т.н. Ако използвате Windows на таблет, въвеждането на паролата, за да получите достъп до компютъра всеки път, когато влизате, може да бъде малко досадно. Настройките по подразбиране, предоставени от Windows 8, ви позволяват да настройвате елементите на заключения екран, но няма опция да го деактивирате напълно. Въпреки това, използвайки локалния редактор на групови политики, можете да деактивирате окончателно заключения екран, което от своя страна ви дава директен достъп до екрана за влизане в Windows. Диалоговият прозорец за настройка на политиката за заключен екран също позволява на системните администратори да предотвратяват стандартните и гост потребители да променят изображението на заключения екран. Вижте стъпките за деактивиране на заключения екран тази публикация.

Деактивирайте известия за приложение на заключен екран за всички потребители
За разлика от своите предшественици, Windows 8 е оптимизиран да работи както на компютри, така и на таблети. Подобно на операционните системи iOS и Android, Windows 8 също ви предоставя известия за приложения направо на заключения екран. Например, ако имате непрочетени съобщения, той ще изпрати известието на заключения екран, което ви позволява бързо да прочетете съобщението. В менюто Настройки на компютъра има опции за включване и изключване на известията за заключен екран, но то е приложимо само за текущия потребител и други потребители на компютър могат да преглеждат техните известия. Ако искате да деактивирате известията за заключен екран за всички потребители на компютър, редакторът за локална групова политика ви позволява да го направите. Следвайте нашето ръководство за деактивирайте известията за приложението за заключен екран за всички потребители в Windows 8.

Активирайте политиката за блокиране на акаунта и задайте прага и продължителността на блокирането
Функцията User Accounts позволява на администратора и стандартните потребители да създават множество потребителски акаунти за други потребители на компютър. Той снабдява всеки потребител на компютър с възможност за запазване на тяхната лична информация като пароли за акаунти, финансова информация и т.н., без да се притеснявате за атаки срещу кражба на данни. Както всяка ОС, Windows 8 също ви позволява да защитите потребителския си акаунт с парола, за да не допуснете другите да имат достъп до вашите данни. Може би обаче сте забелязали, че ако продължите да въвеждате грешна парола, докато се опитвате да влезете в акаунта си, тя ще се заключи след някои опити. Трябва да изчакате няколко минути, преди да направите още един опит да влезете в компютъра си. С помощта на редактора за локални групови правила можете да активирате политиката за блокиране на акаунта и да персонализирате както прага на блокиране на акаунта, така и продължителността на блокирането на профила. тази статия обяснява всички стъпки, необходими за промяна на настройките, свързани с политиката за блокиране на акаунта.
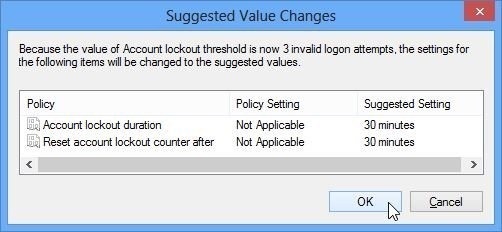
Деактивирайте настройките за синхронизиране за всички потребители
Може да знаете, че Windows 8 може да се използва както с локален акаунт, така и с акаунт на Microsoft, но предимството на използването на последния е това всички ваши настройки, включително фон, тема, история на интернет, преки пътища и т.н., могат лесно да се синхронизират с други устройства, работещи под Windows 8. Например, ако имате инсталиран Windows 8 и на компютър, и на таблет, не е необходимо ръчно да настройвате настройките и на двете устройства, вместо това можете да просто включете функцията за синхронизиране, за да синхронизирате автоматично настройките, историята на интернет, фона на стартовия екран, цветовата схема и т.н. с други Windows 8 устройства. Ако обаче не искате устройствата ви да синхронизират настройките, можете да деактивирате синхронизирането от настройките на компютъра за вашия потребителски акаунт. Можете също да наложите настройки на ниво система, за да деактивирате функцията за синхронизиране за всички потребители, може да следвате стъпките от нашето ръководство за деактивиране на функцията за синхронизиране за всички потребителски акаунти.

Ограничете потребителите на акаунти от промяна на настройките за персонализиране
Диалоговият прозорец Персонализация бе представен за първи път в Windows Vista. Основно събира всички настройки на потребителския интерфейс и екрана и ги показва на едно място, така че потребителите не трябва да отварят различни менюта, за да променят настройките на екрана и потребителския интерфейс на Windows. Ако сте системен администратор и търсите начин да ограничите потребителите на вашите компютри да се променят Настройки за персонализиране, след това можете да използвате локален редактор на групови правила, за да деактивирате диалоговия прозорец Персонализация за всички потребители. Можете да проверите нашето ръководство за деактивиране на различни настройки за персонализиране.

Предотвратете потребителите да променят интернет настройките
Проблемът с някои системни настройки, като например интернет настройките, е, че когато ги промените в един потребителски акаунт, те се променят за всички потребителски профили. Ако сте системен администратор, можете да попречите на други потребители да променят интернет настройките от редактора на местните групови правила. тази статия ви води през процеса на ограничаване на потребителите да имат достъп до интернет настройки в Windows 8.

Активиране на Windows Store на компютър с Windows 8 To Go
Функцията Windows To Go на изданието Windows 8 Enterprise позволява на потребителите да зареждат Enterprise Edition на операционната система от USB флаш устройство. Оказва се, че е доста полезен в случаите, когато трябва да стартирате Windows 8 временно в система и не искате да преживявате трудностите да го инсталирате на вашия компютър. Въпреки че предлага пълна операционна среда от външното USB устройство, не можете да използвате Windows Магазин за актуализиране на инсталирани приложения и инсталиране на нови, тъй като по подразбиране е деактивиран в Windows To Go работно място. Това, че е деактивирано по подразбиране, не означава, че Windows Store изобщо не е наличен; Можете да получите достъп до него, като го активирате от редактора на местните групови правила. Вижте нашето ръководство на разрешаване на Windows 8 Store в Windows To Go Работно пространство.

Windows Registry Hacks
Промяна на максималния брой редове от плочки на стартовия екран
Стартовият екран на Windows 8 показва преки пътища към инсталираните приложения под формата на цветни плочки. Плочките могат да се използват за бърз достъп до любимите ви програми. Ако инсталирате приложение за новини, нейната плочка на живо ще показва най-новите заглавия. Можете да местите плочките наоколо, да създавате групи за подобни видове плочки и да преоразмерявате плочките. Когато отворите началния екран, Windows 8 открива разделителната способност на вашия монитор и решава общите редове плочки, които ще се показват на стартовия екран. Няма опция по подразбиране за контрол на максималния брой редове, така че, ако искате, не можете да имате по-малък брой редове. Обаче прост хакер на регистъра ви позволява да контролирате максималния брой редове, които ще бъдат показани на стартовия екран. За да зададете максимален лимит за броя на редовете от плочки, отворете следния ключ на системния регистър.
HKEY_CURRENT_USER \ Software \ Microsoft \ Windows \ CurrentVersion \ ImmersiveShell \ Grid
Щракнете с десния бутон в главния прозорец, изберете New и създайте нова DWORD (32-битова) стойност. Сега го преименувайте на Layout_MaximumRowCount. и след това отворете ключа, за да зададете персонализирания максимален брой редове. Можете да рестартирате или да излезете от компютъра си, за да приложите промените. На монитор с резолюция 1920 x 1080 можете да получите до 6 реда плочки на стартовия екран.

Задайте размер на границата на Windows
Вероятно вече знаете, че Microsoft е изпуснал Aero и Windows 8 обвива прозорците в непрозрачни рамки. Този ход имаше за цел да направи операционната система по-бърза и по-ефективна чрез премахване на тежки UI елементи, които консумират твърде много системни ресурси. Все още можете да промените цвета на границите на Windows, за да съответства на вашата тема, но тъй като прозрачността вече не е там, големите рамки означават, че повече активно пространство ще бъде блокирано от активния прозорец. По подразбиране няма прост начин да зададете персонализиран размер на рамката, но можете да промените размера на рамката на Windows от системния регистър на Windows. За да промените размера на рамката, първо отворете Windows Registry Editor и намерете следния ключ на системния регистър.
HKEY_CURRENT_USER \ Контролен панел \ Desktop \ WindowMetrics
Сега потърсете клавиша „BorderWidth“ и го отворете. По подразбиране стойността е зададена на –15. Можете да изберете всяка стойност от 0 - 50 за границите на Windows.

Задайте икона на персонализирания работен плот вертикално и хоризонтално разстояние
Една от характеристиките, които повечето ентусиасти на Windows пропускат в Windows 8, е Цвят и външен вид на Windows. Както подсказва името, това е диалогов прозорец за настройки, свързан с потребителския интерфейс, който ви позволява да променяте размера и цветовете на елементите на работния плот. Една от неговите опции позволява на потребителите да променят вертикалното и хоризонталното разстояние между иконите на работния плот. В Windows 8 можете да промените стойностите по подразбиране на вертикално и хоризонтално разстояние с помощта на редактора на системния регистър на Windows. За да промените разстоянието на иконите, преминете към следния ключ на системния регистър.
HKEY_CURRENT_USER \ Контролен панел \ Desktop \ WindowMetrics
Сега от дясната страна потърсете клавишите, наречени “IconSpacing” и “IconVerticalSpacing”. По подразбиране стойността на двата ключа е зададена на –1125. Можете да увеличите това число, за да увеличите пространството между иконите на работния плот.

Windows 8 Start Screen Animation Регистрация на анимация
Стартовият екран в Windows 8 може да бъде персонализиран с помощта на опциите за персонализиране, включени в настройките на компютъра. Тя ви позволява да изберете татуировка, която да се показва на стартовия екран и да изберете основния цвят за модерния потребителски интерфейс. Когато отворите началния екран, той показва плочките в определена анимация. Windows не ви предоставя лесен начин да промените скоростта или стила на анимацията, обаче, може да се приложи обикновен променлив регистър, за да активирате и контролирате анимацията. Различен от плочките, този хак на системния регистър работи и за анимациите за потребителска картина, потребителско име и стартовия текст (присъства в лявата част на началния екран). За да промените анимациите на началния екран, отворете редактора на системния регистър на Windows и отворете следния ключ на системния регистър.
HKEY_CURRENT_USER \ Software \ Microsoft \ Windows \ CurrentVersion \ ImmersiveShell \ Grid
Сега щракнете с десния бутон на мишката в главния прозорец на редактора на системния регистър, за да създадете нова DWORD (32-битова) стойност и я преименувайте на Launcher_SessionLoginAnimation_OnShow. След като създадете, отворете ключа и променете стойността на 1. Затворете редактора на системния регистър и отворете началния екран. Ще забележите, че скритата анимация е активирана.
![Старт-Screen-Animation-Registry-Hack [2] Старт-Screen-Animation-Registry-Hack [2]](/f/4f1c65fa56db02923e899b7fdac5bfd1.jpg)
Както бе посочено по-рано, можете също да контролирате анимацията, като създадете повече ключове в системния регистър. Въпреки това, малък инструмент от WINAERO Наречен Старт екран Анимация ощипвам осигурява предния край на тези хакове в регистъра, като ви улеснява да настройвате анимациите, без да редактирате ръчно системния регистър.
Съвети, свързани с функциите на Windows 8
Заобиколете началния екран на Windows 8 при стартиране и скок директно към работния плот
Най-голямата промяна в Windows 8 е премахването на Start Orb и въвеждането на стартовия екран. Сега, когато влезете в Windows, вместо да отидете на работния плот, сте посрещнати от началния екран. Той ви предоставя плочки за различни приложения, включително Desktop, което ви позволява бързо да получите достъп до необходимото приложение. Много запалени потребители на Windows не са доволни от тази огромна промяна в потребителския интерфейс и се дразнят от допълнителната стъпка, необходима за отваряне на работния плот. Можете обаче да намерите редица инструменти, които ви позволяват да пропуснете стартовия екран и да ви отведе директно до работния плот ако не сте любители на инсталирането на допълнителен софтуер на вашия компютър, можете ръчно да промените стартирането на Windows поведение. Разгледайте този урок за да заобиколите стартовия екран и да скочите директно към Desktop, след като влезете в Windows 8.

Персонализирайте менюто Windows 8 Win + X
След като получите обесването на всички основни промени в потребителския интерфейс на Windows 8, ще започнете да забелязвате малките. Въпреки че Windows не предлага редица функции, които присъстваха в предишните версии на Windows, той предлага някои чисто нови допълнения. Сред всички нови допълнения, менюто Win + X е най-значимото. В Windows 7, пряк път Win + X се използва за достъп до центъра за мобилност на Windows, но вече може да се използва за достъп до специално меню, което се показва в долния ляв ъгъл на екрана. Менюто Win + X в Windows 8 ви позволява бързо да получите достъп до някои полезни системни помощни програми, като Програми и функции, Център за мобилност, Мрежови връзки, Опции за захранване, Диспечер на устройства, Мениджър на задачи, Диалогов прозорец Стартиране и т.н., но не позволява на потребителите да персонализират това меню. В тази статия, можете да намерите два прости начина да редактирате менюто Win + X в Windows 8.

Изключете SmartScreen Filter за Windows 8
В Windows 8 Microsoft представи чисто нова функция за защита, наречена SmartScreen. Той предупреждава потребителите за потенциалните заплахи и временно предотвратява инсталирането на онези приложения на трети страни, които се считат за опасни. Това е добра функция за повишаване на сигурността на компютъра ви, тъй като има възможност за вашата компютър се зарази с вирус след инсталиране на приложение на трета страна от външен, ненадежден източници. Въпреки това, това може да стане доста досадно за някои потребители, които не харесват бързото появяване на екрана всеки път, когато инсталират инструмент на трета страна. Ако сте потребител на захранването, който инсталира много инструменти на трети страни, можете да изберете да деактивирате филтъра SmartScreen, като следвате стъпките от нашето ръководство.

Създайте персонализирана точка за обновяване в Windows 8 с Recimg Tool
В случай че вашият компютър с Windows 8 не работи безпроблемно, функцията Refresh Your PC на Windows 8 ви позволява да обновите всички настройки на вашия компютър, без да правите промени в личните си файлове. По време на опресняване вашите файлове и настройки за персонализиране няма да бъдат променени, тъй като само ревертира вашия компютър настройките до състояние по подразбиране и приложенията на Windows Store ще останат непокътнати (приложенията на трети страни ще бъдат премахнати, въпреки това). Въпреки че функцията Refresh Your PC бързо привежда вашия компютър до състояние по подразбиране, не ви позволява да създадете персонализирана точка за възстановяване. Използва се инструмент за команден ред, наречен Recimg, можете да създадете персонализирана точка за опресняване във формат WIM (Windows Installer Image). Това всъщност спестява текущата моментна снимка на вашия компютър и ви позволява да възстановите компютъра си до конкретна персонализирана точка за опресняване. Това дава възможност на потребителите да запазят всички свои настройки, файлове и настолни приложения след използване на функцията Refresh Your PC. в тази публикация, обяснихме всички стъпки, необходими за създаване и възстановяване на персонализирана точка за опресняване с помощта Recimg команда.

Създайте безжична ad hoc интернет връзка в Windows 8
Говорихме за много функции, които бяха налични в Windows 7, но липсват в Windows 8. Една от най-използваните функции на Windows 7 е поддръжката за създаване на SoftAP или Ad-Hoc мрежова връзка. Windows 8 не предоставя лесен начин за създаване на ad-hoc връзка, за да превърне устройството във виртуален рутер за споделяне на интернет с други устройства, но използвайки конзолата на мрежата Shell, потребителите както на клиентска, така и на сървърна версия на Windows 8, могат лесно да създават SoftAP Връзка. Тя позволява на потребителите да се възползват от хостваната мрежа (Virtualization) функция за създаване на виртуална безжична връзка. Хостваната мрежа играе жизненоважна роля за създаването на виртуален безжичен адаптер и много приложения, които създават виртуален Wi-Fi гореща точка, използват същия метод за създаване на виртуален рутер. За да създадете виртуален Wi-Fi гореща точка, е необходимо вашият мрежов адаптер да поддържа виртуализация. Можете да следвате нашите стъпка по стъпка ръководство за да създадете безжична Ad-Hoc интернет връзка (SoftAP) в Windows 8 с помощта на вградената Netsh полезност.

Можете също да използвате инструмент на трета страна, за да създадете Wi-Fi гореща точка. Преди това сме представили някои инструменти, които ви позволяват да направите това, като например WiFi HotSpot Creator. Тя превръща системата ви във виртуален Wi-Fi рутер, което ви позволява да споделяте интернет връзката си с други устройства, като лаптопи, таблети и смартфони. Той също така поддържа WPA / WPA2 PSK базиран режим на защита за ad-hoc / SoftAP връзка.
Друга полезна програма, която си струва да се спомене тук, е Connectify. Той превръща компютъра ви в Wi-Fi гореща точка, като позволява на устройства с активирана Wi-Fi връзка в близост да се свързват с виртуалния Wi-Fi рутер на вашия компютър, за да споделят интернет
Активирайте опцията за хибернация в Windows 8
Хибернацията е полезна в ситуации, когато искате да получите бърз достъп до вашия компютър и предпочитате да не зареждате студено системата. Вместо да рестартирате или изключите компютъра, когато поставите компютъра си в режим на хибернация, системата се изключва, но текущото състояние на Windows се запазва на твърдия диск. Когато включите компютъра обратно от хибернация, той се връща в абсолютно същото състояние. Режимът на хибернация не е активиран в Windows 8 и потребителите са длъжни да го активират ръчно от System Power Settings By по подразбиране Опциите за захранване в Windows 8 (достъпни от Charms Settings) включват само Sleep, Shutdown и Restart настроики. Ако искате да активирате и добавите режим на хибернация в списъка с опции за захранване, всичко, което трябва, е да следвате стъпките от това ръководство.

Всички споменати по-горе настройки за локален групов политик, хакове и съвети на системния регистър ще ви позволят да използвате Windows 8 до пълния му потенциал, без да инсталирате рисков софтуер на вашия компютър. Ако имате други полезни ощипвания, които сме пропуснали в нашия списък, пуснете ги в секцията за коментари по-долу.
Искате ли да знаете какво прави Windows 8 отметка? Прочетете нашите Преглед и ръководство за Windows 8.
За да научите как да се движите по-бързо в Windows 8, разгледайте нашата компилация от Клавиши за Windows 8.
Фавад Мир и Усман Джаваид допринесе за този пост.
Търсене
скорошни публикации
Как да видите и изчистите опашката на принтера в Windows 10
В Windows 7, когато отпечатвате документ, в системната лента се поя...
Как да настроите имейл подпис, мобилен и личен компютър
Щом хората открили писането, те измислили подписи. Целта е идентифи...
Как да възпроизвеждате само аудио от видео файл в Windows 10
Аудио от видео може да се извлече сравнително лесно. Всичко, което ...