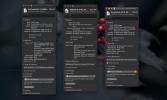Как да планирате тъмната тема на macOS
Тъмната тема на macOS е много по-добра от тъмната тема в Windows 10, но и двамата имат нещо общо. Не можете да планирате кога е активирана тъмната тема и когато светлата тема е активирана. При Windows 10 има приложения, които запълват тази празнина. В macOS можете да създадете приложение в Automator, за да превключвате темата на macOS и да използвате събитията в Календар за задаване когато приложението ще се стартира, ефективно създавайки работен поток, който ви позволява да планирате тъмната тема на macOS.
Търсите начин да използвате светлата тема, но с тъмна лента от меню и док? Има терминален трик, за да направите точно това.
Превключване на приложението за теми
Първата стъпка към насрочването на тъмната тема е получаването на начин да я превключите. Няма прост превключвател за него, така че ще използваме Automator.
Отворете Автоматизатор и изберете Нов документ. От списъка с типове документи изберете Приложение.

След като документът за приложение е отворен, погледнете действията в колоната вляво и изберете „Промяна на системния външен вид“. Уверете се, че опцията „Промяна на външния вид“ е зададена на „Превключване на светло / тъмно“. Запазете това приложение навсякъде, където искате, въпреки че е добра идея да го запазите в папката с приложения. Това е доста просто и няма шанс за грешка, но ако искате да го тествате, просто стартирайте приложението и то ще промени текущата тема.

График тъмна тема
Сега, когато имаме средство за промяна на темата, трябва да автоматизираме кога тя работи. За целта отворете приложението Календар и добавете ново събитие. Дайте му име, което ще ви каже какво е например, Dark Mode.
След като събитието е създадено, щракнете двукратно върху него в календара. Това ще отвори малък панел вдясно, показващ основните подробности за събитието, например кога ще започне, кога ще приключи, какъв сигнал ще играе и колко често трябва да се повтаря. Трябва да променим всичко това, за да планираме тъмната тема на macOS.
В подробности за събитието променете Започва време, когато искате да преминете към тъмната тема. Може да искате да го настроите на 10 PM (или по-рано). Нагласи Завършва време, когато искате да се върнете към леката тема и не забравяйте да броите часовете между началното и крайното време.
На следващо място, задайте повторение до всеки ден.

Сега е време да персонализирате сигнала. Имаме нужда от два сигнала за това събитие. Първият ще стартира, когато събитието стартира, а вторият ще стартира, когато събитието приключи.
За първия сигнал щракнете в полето за предупреждение и изберете „Персонализиран“.
В полето за персонализирано предупреждение изберете „Open File“ и след това изберете приложението, което сте създали в предишната стъпка. Задайте времето за предупреждение на „По време на събитието“ и щракнете върху OK.

Сега трябва да добавим втория сигнал. Кликнете върху бутона „малък плюс“ до сигнала, който вече сте добавили, за да добавите втори сигнал. Персонализирайте го така, че и той да отваря файл и изберете същото приложение, което сте създали в предишния раздел.
Променете часа на сигнала на Часове след това и го настройте да изпълнява броя часове, след което искате тъмната тема да бъде изключена. Например, зададох го на 8 часа след, защото искам темата да се върне към леката тема в 6 часа сутринта, което е точно 8 часа след 22 часа.
Щракнете върху OK и запазете промените в събитието. Това трябва да е достатъчно, за да планирате тъмния режим на Windows 10. Ако сте извън времето на събитието, трябва да преминете към светлинен режим, тъй като приложението е основно превключване на темата.
Търсене
скорошни публикации
Как лесно да използвате и използвате споделянето на екрана в Mac OS X
Mac, подобно на Windows, има вграден инструмент за отдалечен работе...
Как бързо да получите празен работен плот [macOS]
На този свят има два вида хора; тези, които имат чисти, организиран...
Как да намерите връзката за изтегляне на файл на macOS
Когато изтеглите файл, вашето браузър запазва активността в своя ме...


![Как бързо да получите празен работен плот [macOS]](/f/d2b3842f5af3d0d8889bd111c9ab2966.jpg?width=680&height=100)