Как да запишете екранно предаване с глас върху macOS
Приложните приложения на екрана се фокусират върху предоставянето на потребителите на висококачествено видео. Добрият инструмент за екранизиране трябва да е достатъчно лек, за да не влачи системата надолу и то трябва да бъде достатъчно лесен за използване, така че потребителите да не трябва да гледат множество уроци, за да започнат да записват с него. Ако искате да запишете екранно предаване с глас на macOS, имате две възможности. Можете да запишете аудиото отделно и да го добавите към видеото в постпродукция, или можете да запишете звука, докато записвате екрана си. Ако търсите да използвате втората опция, помощната програма за запис на екрана по подразбиране в macOS ще свърши работа.
Екранно предаване с глас
На вашия Mac отворете помощната програма за скрийншот. Можете да го отворите, като го потърсите в Spotlight, или можете да го отворите от Launchpad. Номерът е да получите достъп до потребителския си интерфейс, а не само до функцията за бърз екран. След като видите лентата на помощната програма за екрана, изберете опцията screencast, която искате да използвате.
Двете опции ви позволяват да записвате целия екран или да записвате само избрана област от него.
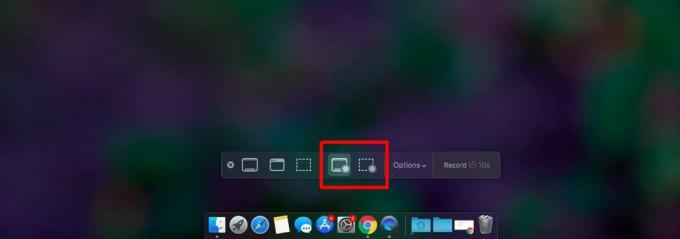
След като изберете тип на екранна снимка, щракнете върху падащото меню Опции до него. Ще видите дълъг списък от елементи, които можете да активирате / деактивирате. Под „Микрофон“ изберете микрофона, който искате да използвате за запис на глас. След това можете да започнете да записвате вашия екран и целият аудио вход, засечен от микрофона, ще бъде записан с него.
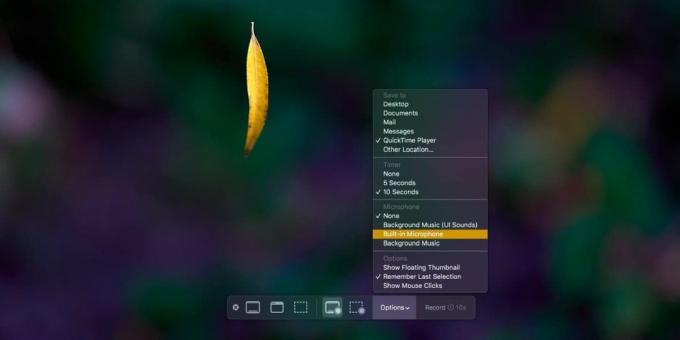
Ако имате няколко устройства за въвеждане, с които искате да запишете, можете настройте съвкупно аудио устройство на macOS което основно комбинира множество аудио устройства в едно.
Крайният файл, който ще получите, ще бъде много по-голям от файл без никакъв звук. macOS записва екрана в най-доброто възможно качество, така че можете да сте сигурни, че качеството на звука ще бъде също толкова добро и следователно файлът ще бъде по-голям. Той обаче няма да компенсира фоновия шум. Това е нещо, което трябва да се грижиш за себе си. Качеството на звука е точно колко добре разпознатият звук се компресира във видеото и каква битрейт има, наред с други неща.
Трябва да обърнете внимание, че една друга опция за аудио е „Фонова музика (UI звуци)“. Избирането на тази опция ще запише звуковите звуци от потребителския интерфейс, които получавате при взаимодействие със системата си. Например, когато премествате файлове в кошчето на macOS, чувате определен звук. Този звук и други подобни ще бъдат записани, когато бъде избрана тази опция.
Търсене
скорошни публикации
Sonora: Лек музикален плейър, който се прехвърля към Last.fm [Mac]
iTunes е богато на функции приложение, цяла екосистема за управлени...
BaiBoard: Бяла дъска за сътрудничество с други Macs във вашата мрежа
Има много инструменти за рисуване на разположение за Mac и много от...
CatchMouse: Център на показалеца на мишката и мащабиране над нея при загуба [Mac]
Един от най-утвърдените и безспорни факти за Mac е, че той е долу н...

![Sonora: Лек музикален плейър, който се прехвърля към Last.fm [Mac]](/f/4d52036518ee277ec6e2fe2f3e575cf4.jpg?width=680&height=100)

![CatchMouse: Център на показалеца на мишката и мащабиране над нея при загуба [Mac]](/f/6344e3c21e826e2f3abd9be65a7951f1.jpg?width=680&height=100)