Приложение за нови съобщения за новото съобщение на OS X Mountain Lion [Преглед на функции]
Ако сте следвали бръмча около последната версия на Apple X (вече не се нарича Mac OS), тогава знаете, че има нови функции, една от които е Messages. Бета версията на Messages е достъпна за изтегляне и ще работи на OS X 10.7.3. Съобщения далеч не е едно от най-разговорените за приложенията и ще замени iChat. Според Apple, забележителните функции на това приложение изпращат неограничени съобщения до всяко устройство на Apple (Mac, iPad, iPhone или iPod Touch), прехвърляне на файлове между вашите устройства и AIM, Yahoo, Jabber, Gtalk акаунт поддържа. Ето разбивка стъпка по стъпка как да започнете с Съобщения, да настроите акаунта си и да разберете интерфейса.

Изтеглете и инсталирайте Съобщения и вашата система ще трябва да се рестартира. Ако се чудите защо всички са толкова луди развълнувани от Messages, простата причина е, че тя носи функцията iMessage от iOS на Mac. Целта на приложението е да гарантира, че можете безпроблемно да оставите разговор на едно устройство и да го възобновите на друго. По време на настройката ще бъдете помолени да въведете вашия Apple ID.

Това, което виждате в началото, може просто да ви обърка леко, тъй като приложението ще ви показва избрани контакти, свързани с вашия Apple ID и адресната книга, както и от всеки друг имейл акаунт. Левият страничен панел показва контакти, с които в момента сте ангажирани в разговор, а дясната - на разговора. Ако приемем, че не сте добавили други акаунти, различни от вашия Apple ID, отидете на предпочитанията на Messages.
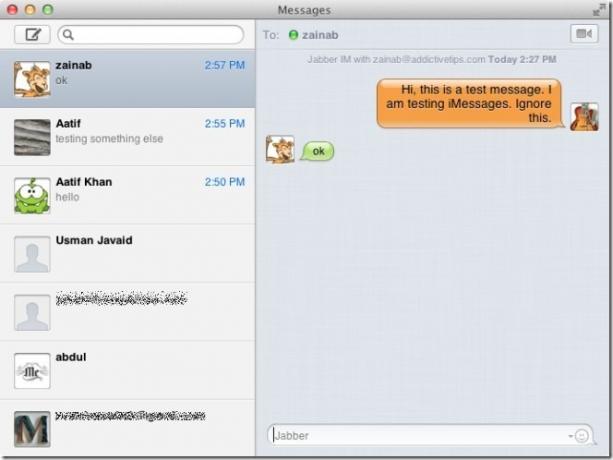
Ако искате да настроите повече акаунти със Съобщения, прескочете напред към следващия раздел. Ако искате да следвате тази поръчка, започнете с посещението на Общ раздел в предпочитания. Задайте приложението да се показва в лентата с менюта (това ще улесни бързото промяна на състоянието ви) и изберете папка за местоназначение за всички получени файлове.

Тук виждате Съобщения на работа. Забележете, че има три типа акаунти; iMessages, Bonjour и Jabber. Ако щракнете върху iMessages, той ще разкрие вашия Apple ID, свързан с него. Кликнете върху детайли за акаунта ви позволява да излезете от този акаунт и да добавите алтернативен, ако желаете. Отидете на бърборя и добавете акаунт, като щракнете върху знака плюс. Можете да добавите идентификатори на акаунти на AIM, Yahoo, Gtalk и други Jabber.

От Съобщения можете да изберете тип, размер, цвят на шрифта и да изберете къде е записана вашата история на чата. Освен това можете да зададете пряк път, за да приведете прозореца със съобщения отпред. От Сигнали раздела, можете да изберете и промените звуковите сигнали за входящи съобщения. От Аудио / Видео раздела, можете да настроите устройство за въвеждане на уеб камера и аудио. Защо трябва да настроите това? FaceTime, ето защо. Съобщенията се интегрират с FaceTime (тъй като той използва вашия Apple ID) и ви позволява да се обадите на всеки контакт, с който можете да FaceTime.

След като завършите тези настройки, отидете на Windows меню и изберете приятели. Ще видите стария си iChat прозорец да се появи до прозореца Съобщения. Щракнете върху вашето потребителско име и изберете На разположение да влезете. Щракнете двукратно върху контакт, за да започнете да разговаряте с тях. Чатът ще се появи в прозореца Съобщения. Ако си спомняте, в iChat получихте отделен прозорец с раздели за всеки контакт, с който сте водили разговор. Този прозорец вече е заменен с прозореца Съобщения и в допълнение към съобщенията за чат се изпращат и получават от, също така ви позволява да стартирате FaceTime и да изпращате съобщения до всеки от вашия адрес Книга.
За да изпратите съобщение, щракнете върху бутона за писане на съобщение в горната лява част на прозореца, въведете име на контакт (Съобщенията ще изброят съвпадащи резултати от адресната книга) и най-много да напишат съобщение в полето за въвеждане дъното. За да стартирате FaceTime (възможно е само ако и вашият контакт го има), щракнете върху бутона на уеб камерата в горния десен ъгъл на прозореца, след като изберете контакта, с който искате да говорите.

За тези от вашите контакти, които имат iMessage на своите мобилни устройства, можете да им изпращате файлове чрез Съобщения. Ако някога сте използвали клиента на Gtalk на компютър с Windows, процесът е същият. Плъзнете и пуснете файла, който искате да споделите, в прозореца за чат и натиснете връщане. Вашият получател ще може да отвори файла на устройството си, като щракне върху синята стрелка точно пред файла, който сте изпратили, ако устройството им го поддържа.

Приложението показва известия за нови съобщения, получени на иконата на док, и също така добавя малко балонче до контакта, за да посочи, че сте получили ново съобщение от тях.

И това наистина е, новите Съобщения. Ако се чудите кое е най-доброто и кое не е толкова голямо, ето просто разбиване на това, което беше направено по време на тестването.
Добрите неща
Феновете на Apple ще се зарадват, защото можете да изпращате неограничени съобщения до iOS устройствата си. Приложението изпълнява това обещание грандиозно. Изпращането на файлове на iOS устройство вече е възможно и чрез просто плъзгане и пускане на файла към прозорец за чат. Друга визуална доброта включва възможността да увеличавате и увеличавате шрифта и сега той запазва историята на чата.
Не толкова добрите неща
Apple ви позволява да прехвърляте файлове на iOS устройства, но това, което би било чудесно, е, ако можете да прехвърляте файлове на всеки, с когото сте разговаряли. Това, че трябва да намерите друг начин за изпращане на файл до вашия приятел в Gtalk, не е забавно. Фактът, че ви отнема от това едно приложение и ви изпраща да търсите друго, е разочарование. Интерфейсът, въпреки че в никакъв случай не е лош или непривлекателен, беше объркващ през първите пет минути. Това не е нещо, което бихте очаквали от компания, която прави устройства толкова прости, че двегодишното може да го използва (т.е. iPad). Въпреки че е добавил функция за съобщение, която ви позволява да изпращате и получавате съобщения от потребители в iMessages, това прави редовното чатване леко объркващо. Под впечатлението, че iChat вече не съществува, мина известно време, преди да тръгна да търся приятели прозорец. Очаквах да е изчезнал напълно и прозорецът на консолидирано съобщение да заеме мястото му. Това, което ме изпрати при търсенето, беше неспособността ми да добавя нови контакти, които нямаха Apple ID. Изненадващо не можете да добавите нови приятели от чата от приятели меню. Ще трябва да се върнете към приятели прозорец и го направете както сте направили в iChat.
заключение
Лошите неща може да не ви притесняват изобщо. Както казах, само 5 минути струва объркване и изпращането на файлове и неограничени текстове до iOS устройства е достатъчно, за да се пренебрегне това. Това, което не е толкова лесно да се пренебрегне, не е в състояние да изпращате файлове до контакти, които нямат iOS устройство. И все пак, за историята на чата и за това да си спомняте за какво сте говорили миналия път.
Изтеглете съобщения
Търсене
скорошни публикации
Оптимизирайте, поправете и почистете файлове в Mac, за да го поддържате стабилен
Подобно на предишните оникс за Mac, IceClean е многофункционален ин...
Smart Converter кодира видео и аудио, изпраща конвертирано аудио в iTunes
Не искате да се надига шумът от необходимостта да задавате аудио / ...
Прогноза за времето показва най-новата информация за времето в лентата с меню на Mac
Мах Времето е приложение за Mac, което пребивава в лентата на систе...



