Как да инсталирате Windows на Mac с помощта на Boot Camp [Guide]
Според Forbes, най-добрият компютър с Windows е Apple MacBook Pro, докато CNET го нарича най-добре работещият Windows Laptop. Човек се възхищава на иронията, че въпреки най-добрите опити на индустрията да създаде мощни персонални компютри, заглавието ще отиде на Mac. Има потребители, които се възхищават на хардуера на Mac, но все още не са готови да се преместят в Mac X OS. За да се обърне към тези потребители, Apple е създала мулти-стартираща програма, наречена Boot Camp. Първоначално пуснат през април 2006 г., Boot Camp е проектиран да позволи на потребителите да инсталират Windows на компютри, базирани на Intel. Въпреки че Macs не са чужди на виртуализацията и могат да работят Windows и дори андроид като виртуални машини виртуализацията не е близо до съвършената. С Boot Camp обаче можете да стартирате пълноценна, родна инсталация на Windows на вашата машина, като на самия компютър с пълно издухване. Ето как.

За разлика от досаден процес на инсталиране на OS X на компютъри вярно на естеството на традиционните приложения, базирани на Mac, използването на Boot Camp Assistant е самата простота. Boot Camp се предлага предварително инсталиран с всеки Mac, така че вече трябва да имате това, от което се нуждаете. Говорейки за това, преди да започнете, ще ви е необходимо следното:
- Истински инсталационен диск на Microsoft Windows 7 (или по-нова версия) или ISO
- 8 GB (или повече) USB флаш устройство
- 25 GB (минимум) място за съхранение безплатно на вашия Mac
- Напълно заредена батерия (ако е на Macbook)
В момента Boot Camp работи с Windows 7 или по-нови версии. Не сме експериментирали с Windows XP, тъй като ОС вече не се поддържа от Microsoft. В случай, че инсталационният ви носител за Windows е DVD и вашият Mac няма DVD устройство, можете да изтеглите изображение от официалния уебсайт на Microsoft Windows или където и да е другаде по този въпрос, стига да сте закупили законно сериен.
Внимание: Не използвайте пиратско копие на Windows. Освен правни причини, Boot Camp не разпознава неофициални изображения.
Включете USB флаш устройството във вашия Mac и се уверете, че няма нищо необходимо, защото ще бъде форматирано в процеса. Ако погледнете иконата на Boot Camp Assistant, ще забележите, че тя има хубава малка ода на главоблъсканицата, която е логото на Windows.

Стартирайте Boot Camp Assistant и ще бъдете посрещнати от приветствен екран, продължавайки от който ви дава 3 възможности.

Проверете и трите опции, ако искате да инсталирате веднага, но ако просто искате да създадете Boot Camp USB за по-късна инсталация на този или който и да е друг Mac, оставете третата отметка. От друга страна, ако имате създаден преди това Boot Camp USB, просто проверете последната опция за инсталиране.
Важно е да оставите на Boot Camp Assistant да изтегли най-новия софтуер за поддръжка на Windows при създаването на стартиращия файл USB, тъй като без него ще имате значителни затруднения при използването на хардуера на вашия Mac в Windows - изключително важно за Macbook. В следващата стъпка изберете USB устройството и Windows ISO изображението, от което искате да инсталирате.

Щракването върху Continue ще започне процеса на форматиране на USB устройството и подготовката му за инсталиране на Windows. Не се притеснявайте, ако щангата изглежда, че е спряла да се движи; тази стъпка отнема време за изтегляне и декомпресиране на файлове. Ако не сте проверили опцията „Инсталиране на Windows 7 или по-нова версия“, процесът ще приключи тук. Ако сте го проверили, той ще продължи. След това ще бъдете помолени да изберете количеството пространство за съхранение, което искате да отделите на Windows.
Ако искате да изоставите изцяло използването на Mac OS X, тогава просто запазете основната операционна система (удобна за проблеми снимане, когато Windows се активира) и губят всички инсталирани допълнителни приложения, отделяйки останалото място Windows. Тъй като интересът ми към Windows е ограничен до този преглед, аз просто ще го определя най-малко.

Кликнете върху „Инсталиране“, въведете вашата парола за вход в Mac OS X, ако бъдете подканени, и Щракнете върху следващия. Boot Camp ще създаде дяла и ще го форматира. След като приключите, системата ви автоматично ще се рестартира и ще започне да инсталира Windows. Този процес е идентичен с начина, по който бихте инсталирали Windows на компютър.
Когато бъдете помолени да изберете устройството за инсталиране на Windows, не забравяйте да изберете този с надпис „Boot Camp“ и го оставете да форматира, ако е необходимо. Въведете сериен ключ на Windows, когато бъдете подканени. Компютърът ви ще се рестартира няколко пъти и след стандартния първи процес на стартиране ще бъдете готови да използвате Windows на вашия Mac.
 След инсталирането отидете на
След инсталирането отидете на
Папка „BootCamp“ на вашия USB и я инсталирайте. Ще трябва да рестартирате и ще имате всички ваши драйвери, периферни устройства и комунални услуги, инсталирани за преодоляване на пропастта между Mac и PC.

Всеки път, когато трябва да рестартирате до Mac OS X от Windows, щракнете върху логото на Boot Camp в долния десен ъгъл и изберете „Boot to Mac OS X“. Ако искате да деинсталирате Windows, стартирайте Boot Camp от OS X. Поставете отметка „Премахване на Windows“, натиснете „Възстановяване“ на следващия прозорец и оставете Boot Camp да се грижи за останалото.
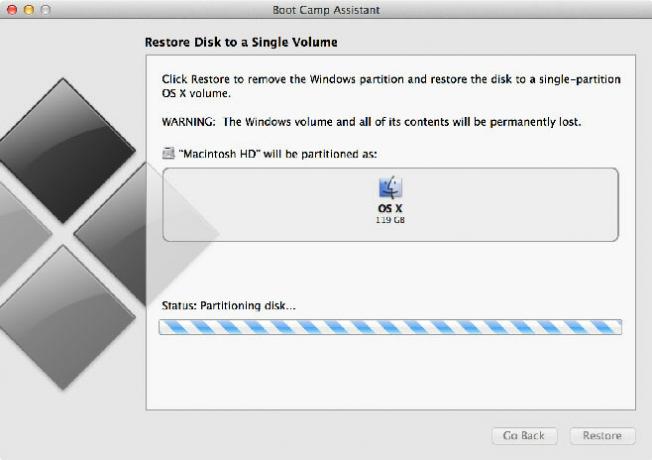
Кажете ни как премина вашето преживяване с Mac към Windows, като оставите коментар по-долу.
Търсене
скорошни публикации
Как да скриете иконите на приложения от стартовия панел на OS X със скрипт
Стартовият панел в OS X е чудесен не само за стартиране на приложен...
Как да получите снимка в картинка за уебсайтове на macOS
Изображение в картина е функция, която се намира както в Chrome, та...
Как да зададете специфичен обем на приложението на macOS
Много приложения могат да възпроизвеждат звук и / или аудио, но тов...



