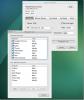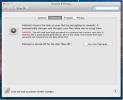Направете точни пикселни снимки в Mac OS X
Една от основните характеристики на инструмента за изрязване на изображение трябва да бъде да позволява много прецизен контрол, т.е. потребителите трябва да могат да решат колко пиксела искат да отрежат от някоя от четирите страни. Подобен инструмент за изрязване е трудно да се намери за Mac и вероятно ще има раздут ценови маркер. За потребителите, които се нуждаят от тази специфична функционалност за екранни снимки, има Прецизна снимка на екрана. Това е отлично приложение за Mac с разумна цена от 1,99 долара и достъпно в магазина за приложения на Mac. Приложението се предлага с предварително зададени размери на екрана, но също така ви позволява да отрежете областта на екрана с пиксела. Червена рамка, която можете да позиционирате навсякъде на екрана, очертава областта на екрана и можете да изберете да използвате тази рамка или да заснемете целия екран. Precision Screenshot също има функция за забавяне на времето за заснемане на екрани (както за цял екран, така и за област), и след като бъдат заснети, те могат да се съхраняват като файлове във формати PNG, TIFF или JPG или да се копират в клипборда за поставяне. Към последователните файлове на екрана се добавя номер и те могат да бъдат записани във всяка папка по ваш избор.
Когато за първи път стартирате Precision Screenshot, a Инструменти прозорец и на екрана ви ще се появи червена рамка. Можете да плъзнете рамката от горната й лента, да я преоразмерите от ъглите или да отидете на Инструменти прозорец и използвайте клавишите със стрелки, за да промените размерите на рамката. Първият набор от бутони със стрелки нагоре / надолу ви позволява да увеличавате / намалявате ширината на рамката, докато вторият комплект ви позволява да увеличавате / намалявате височината. Бутоните плюс и минус ви позволяват да се движите през предварително зададени размери на рамката.

По подразбиране Precision Screenshot записва изображението в клипборда ви и заснема всичко, което е в кадъра. За да заснемете целия екран, щракнете върху Кадър бутон в горната част на Инструменти прозорец. Това ще превключи режима на заснемане и ще го промени на цял екран. За да запазите екрана като файл, а не просто да го копирате в клипборда, изберете досие в Запази в опция. Най- Инструменти прозорецът ще се разшири, за да ви даде опции за избор на изходния формат, запаметяване до местоположението на изображенията и каква конвенция трябва да следва прецизната екранна снимка за именуване на последователни екранни снимки.
За да заснемете екрана, щракнете Вземете екранна снимка и приложението ще го запази и визуализира. Най- предварителен преглед бутон ви позволява да превключвате прозореца за визуализация. За да заснемете екранна снимка със забавено време, изберете Използване на таймер след (секунди): опция. Когато бъде избран, ще се появи плъзгач, който ви позволява да управлявате интервала на забавяне във времето.

Основната характеристика на това приложение, както означава собственото му име, е прецизността, с която можете да изберете размерите на екранна снимка. Освен това, той ви позволява да направите закъсняло във времето екранна снимка на определена област, а не само на цял екран, както правят повечето други приложения. За приложение, което предоставя тази голяма гъвкавост, това е отлична сделка от $ 1,99.
Вземете прецизна снимка от Mac App Store
Търсене
скорошни публикации
Почистване на моя работен плот: сортиране на файлове според типа и преместване в папката [Mac]
Ако вашият работен плот рутинно изглежда като някой хвърли икони въ...
Сървър за мобилни мишки: Превърнете вашия iPhone в мишката и клавиатурата за Mac
Едно от страхотните неща за притежаването на устройства на Apple е ...
Mac OS X Lion: Какво ново? Преглеждаме новите функции и подобрения
Най-новата версия на операционната система Mac, a.k.a Mac OS X 10.7...

![Почистване на моя работен плот: сортиране на файлове според типа и преместване в папката [Mac]](/f/2c6c3623f333b08074620620a06d66d3.png?width=680&height=100)