Управление на клипборда и изпращане на изрезки към Evernote
Подобно на другите платформи за настолни операционни системи, Mac OS X също е лишена от възможности за запис и управление на записи в клипборда. Следователно потребителите, които трябва да извършват широки операции за копиране и поставяне, обмислят да използват мениджъри на картон на трети страни, за да държат записи в клипборда. Методът за извличане на данни на мениджърите на Clipboard е доста сходен с четенето на данни от стека от данни, където повечето първо добавен елемент се извлича първо и след това други елементи, запазени в списъка, могат да бъдат изскачани отгоре до долу поръчка. По-рано покрихме някои мениджъри на клипборда, включително, ClipMorpher и История на клипборда които позволяват да запишете само 100 елемента в стека, така че потребителите могат да извлекат всеки елемент, като го преместят на първо място в стека в клипборда.
Картонен рекордер3E е многофункционален мениджър на картонени карти за Mac, който може да побере до 600 елемента в клипборда. Това, което го прави по-добър от другите мениджъри на клипборда, е способността му да споделя изрезки с Evernote. Най-
Evernote интеграция функции ви позволяват да изпращате всеки елемент от клипборда в Evernote, без да се налага ръчно да го правите. В допълнение към интеграцията в Evernote, Pasteboard Recorder 3E включва изчерпателен списък от операции, които могат да се извършват над записи в клипборда. Освен това, приложението поддържа 8 комбинации с клавишни комбинации за различни специфични действия, които са от картон включва, добавяне в таблицата, качване в Evernote, промяна на текущата дата и час, преобразуване в обикновен текст, и т.н.Освен управление на елементи от клипборда, той ви позволява да въведете най-често използваните клипове в секцията Fixed Snippets, така че те могат лесно да бъдат поставени чрез използване на определена бърза клавиша във всяко работно пространство. Той седи в лентата на системното меню, което ви позволява бързо да стартирате и спрете записа в клипборда. Основният интерфейс показва не само списък на запазените елементи от клипборда, но и вида на елемента в клипборда. Така например ще видите миниатюрата на изображението, когато изображението бъде преместено в картонена карта Mac.
Основният интерфейс показва всички елементи от картонени компютри на Mac с автоматично генерирани комбинации от бързи клавиши, за да ги поставите бързо във всеки прозорец на приложението. Обаче елементът, който наскоро сте преместили в картон, може да бъде поставен чрез глобална бърза клавиша.
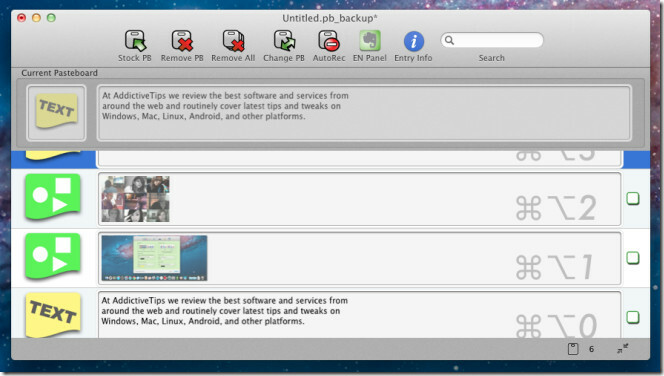
Когато копирате текст / изображение в клипборда на Mac, той незабавно записва елемента с тип и присвоена бърза клавиша в списъка. Лентата с инструменти съдържа някои основни опции за запазване, премахване на избраните, премахване на всички и промяна на PasteBoard и включване / изключване на опцията за запис на автоматичен клипборд.
Ако сте пропуснали да конфигурирате Evernote интеграция след стартиране на приложението за първи път, изведете прозореца за предпочитания от менюто PasteboardRecorder в лентата на системното меню и се насочете към прозореца Evernote. Първо въведете данни за удостоверяване, включително потребителско име и парола и след това конфигурирайте други опции, като бележка интервал на качване, графичен файл за преобразуване и фактор на компресия на изображението и активиране / деактивиране на качване на файлове с множество Опция Бележки.
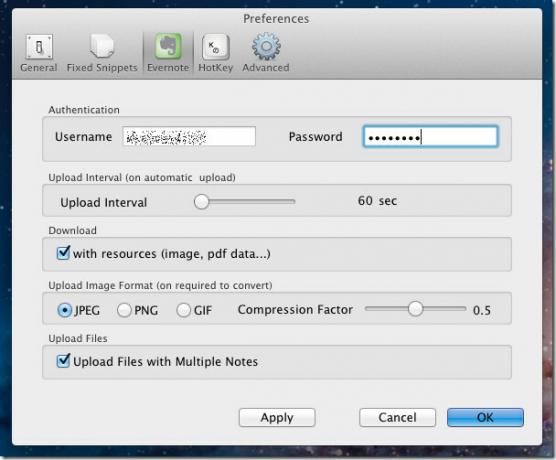
В прозореца с общи настройки можете да зададете общия брой на елементите, които да поддържате в стека, и да превключвате иконата на Dock скача, Игнорирайте същия елемент за запис, автоматично изхвърляйте старо съдържание, опции Вкл / Изкл.
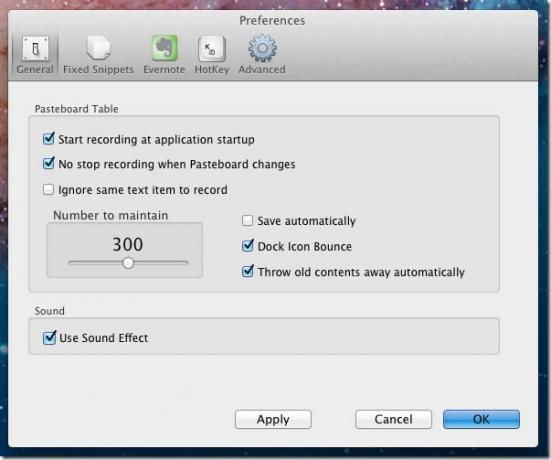
Разделът „Фиксирани фрагменти“ позволява редовно въвеждане на фрагменти, от които се нуждаете. Въведете името на фрагмента, основното съдържание на фрагмента и след това задайте бърза клавиша, за да го поставите бързо в необходимия прозорец.

Прозорецът с бързи клавиши ви позволява да променяте комбинациите от бързи клавиши по подразбиране за различни действия в картонена кутия. Щракнете върху действието, чиято бърза клавиша трябва да бъде променена, и използвайте комбинацията, за да я замените. Преди да приложите настройки, уверете се, че зададените комбинации от горещи клавиши не влизат в конфликт с други глобални клавишни комбинации.
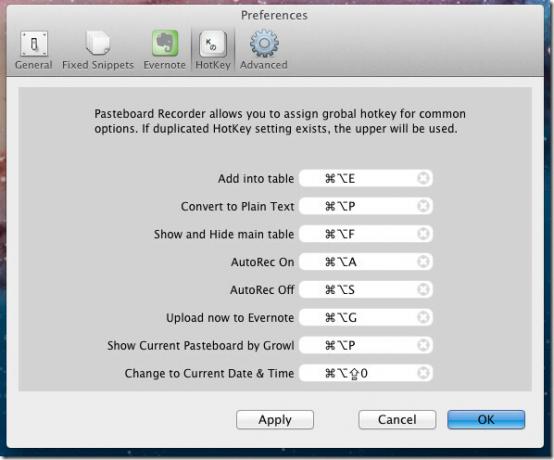
Основният екран се предлага с два режима на гледане стандартен и компактен. За да превключите в компактен режим от стандартния стандартен режим, щракнете върху бутона за диагонална стрелка, изобразен в долния ляв ъгъл. Можете да получите достъп до често използвани действия в клипборда от менюто на системното меню на лентата, да качите изрезки в Evernote, включете / изключете AutoRec.

Когато щракнете върху Evernote Panel, присъстващ на лентата с инструменти, той ще ви позволи да качите избрани изрезки в Evernote с опции за включване на маркери за качване и изпращане на нови елементи с маркировка. По същия начин изрязването, запазено на Evernote, може да бъде изтеглено и от Evernote Panel.

Вграденото видео по-долу допълнително демонстрира използването.
Pasteboard Recorder предлага множество опции за управление на вашите Mac картонени елементи с една блестяща функция, изпращайте ги директно до Evernote. Работи на Mac 10.6.6 или по-нова версия.
Вземете касетофон от App Store
Търсене
скорошни публикации
RePasta е безплатен мениджър на клипборда за Mac, поддържащ множество фрагменти
Трудно е да си представим как да използвате какъвто и да е компютър...
Как да преглеждате файл със страници в Windows и да го конвертирате в PDF
Mac vs. Windows, iOS vs. Android, черно и синьо срещу бяло и златно...
Как да настроите закъснение на сън в системата на macOS Mojave
Ако оставите системата си без надзор и не се използва твърде дълго,...



