Как лесно да получите достъп или да изтриете всеки документ TextEdit, запазен в iCloud
С Mountain Lion, Apple интегрира iCloud по-дълбоко в OS X. За разлика от преди, когато беше само синхронизирането на имейла или контактите ви, iCloud сега ви позволява да синхронизирате данните от приложението и да запишете документи директно в него. TextEdit, приложението за редактиране на текст по подразбиране в OS X, ви пита дали искате да запазите файл на вашия работен плот или в iCloud всеки път, когато създавате нов документ. Единственият проблем е, че Apple забрави да включи какъвто и да е реален интерфейс за iCloud. Разбира се, можете да потърсите папката iCloud, но ако можете да се осмислите от подпапките, които намерите в нея, или да идентифицирате правилно файловете там, заслужавате медал! Прегледахме приложение, наречено Обикновен облак известно време назад, което значително улесни разглеждането на файлове в iCloud, без да се налага да отваряте приложението, в което е създадено. Тези от вас, които запазват файлове, създадени в TextEdit в iCloud, може би се чудят как можете да ги изтриете. Процесът е достатъчно прост и описан по-долу.
Има два начина за изтриване на документи TextEdit от iCloud. Първата е толкова проста, колкото да отворите TextEdit, да щракнете върху бутона iCloud в горния ляв ъгъл, да щракнете с десния бутон върху файла и да изберете опцията „Преместване в кошчето“. Въпреки че първо се уверете, че файлът не е в процес на синхронизиране или качване.
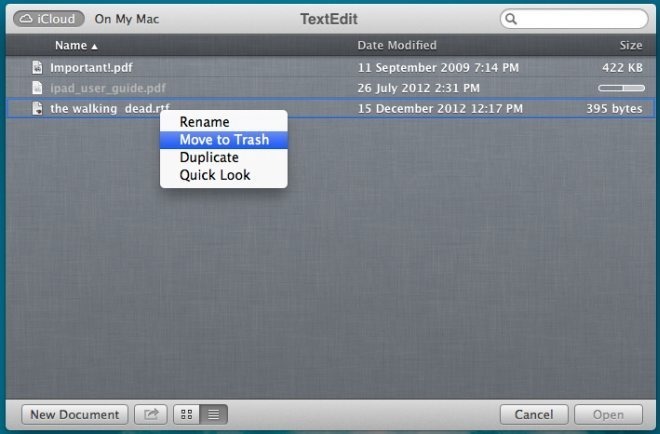
Алтернативният метод е малко по-дълъг, но работи за TextEdit, както и за други приложения, които са запазили файлове в iCloud, и работи по-бързо, ако искате да изтриете няколко файла. Отворете Системни предпочитания и кликнете върху „iCloud“, последван от бутона „Управление“ до лентата като посочите колко пространство за съхранение ви е останало и изчакайте да зареди всички данни, от които е запазено всяко приложение. Това може да отнеме време, особено ако имате инсталиран iPhoto и той редовно създава резервно копие на вашия фотопоток. След като данните бъдат заредени, намерете и изберете TextEdit и всички файлове, запазени от приложението в iCloud, ще бъдат изброени. Сега просто изберете този, който искате да премахнете, и кликнете върху бутона за изтриване в долната част.

Нито един от тези методи не е твърде сложен, но не е очевиден за всички. На обикновения потребител може да изглежда, че няма начин за достъп до файлове в iCloud извън приложение и това е най-вече вярно. OS X наистина трябва да интегрира iCloud с Finder или да го направи така, че да може да работи по-скоро като Dropbox, въпреки че шансовете на Apple да го направят са малко. Ако все още се интересувате от използването на iCloud като Dropbox, винаги можете да дадете iCloudrive опит; това е безплатно приложение за Mac, което е направено точно за това.
Търсене
скорошни публикации
Голяма бленда: дълбочина на полета, осветление и фотоефекти от Боке [Mac]
Голяма бленда е платено приложение за Mac, което в момента струва $...
Keka: Извличане на защитени архиви и разделяне на големи части на части [Mac]
Компресирането на файлове за намаляване на техния размер е нещо, ко...
Shazam за Mac: идентифициране на музика, която се играе на работния плот или на близко устройство
Знаете ли това усещане, което получавате, когато искате да проследи...

![Голяма бленда: дълбочина на полета, осветление и фотоефекти от Боке [Mac]](/f/157cbf6fc51cad4a0a17f7be01e64fd3.jpg?width=680&height=100)
![Keka: Извличане на защитени архиви и разделяне на големи части на части [Mac]](/f/94a58621536c0ea6b67d45b072f2e0c1.jpg?width=680&height=100)
