Как да преместите курсора с клавиатура на macOS с клавиши на мишката
Най- мишката и тракпада и двете създават гъвкав начин за навигация на всеки компютър, но много хора предпочитат просто да използват клавиатурата вместо това. Това е доста лесно да се направи в повечето случаи, тъй като много приложения имат клавишни комбинации. Само когато превключвате между приложения или ги отваряте / затваряте, трябва да използвате или мишка, или песен. Ако предпочитате да местите курсора с клавиатура, можете да го направите, като активирате клавишите на мишката в macOS.
Клавиши на мишката на macOS
Клавишите на мишката са функция за достъпност в macOS и са част от нея отдавна. Не много хора го осъзнават като функция просто защото е част от групата на предпочитания за достъпност.
За да активирате клавишите на мишката на macOS, отворете System Preferences и изберете предпочитанието за достъпност. В колоната отляво потърсете „Контрол на показалеца“. Отворете раздела „Алтернативни методи за контрол“. Ще видите опция, наречена „Активиране на клавишите на мишката“. Изберете го и ще можете да местите курсора с клавиатура.

След като активирате клавишите на мишката, трябва да знаете кои клавиши могат да движат мишката. Ако имате клавиатура на клавиатурата си, ще бъде доста лесно да запомните кой клавиш прави какво. Ако не, цифровите клавиши в горната част на буквите с азбука ще свършат работата добре.
Клавишът 8 ще премести курсора нагоре, 2 ще го премести надолу. 4 ще го преместите наляво, а 6 ще го преместите надясно. За да бъде по-лесно запомнянето, четните числа движат курсора в четири основни посоки. 5 ще щракнете с левия бутон. За всички други неравномерни числа, 1, 3, 7 и 9, те ще преместят курсора по диагонал. 1 го премества в долната лява част, 3 го премества в долния десен ъгъл, 7 го премества в горния ляв ъгъл и 9 го премества в горния десен ъгъл.
Трябва да изпробвате всичко това, за да видите дали курсорът се движи толкова бързо, колкото искате. Ако не, посетете същото предпочитание в приложението System Preferences. Този път кликнете върху „Опции“ до „Активиране на клавишите на мишката“. В плъзгача, който се отваря, променете максималната скорост и първоначалното забавяне, докато клавишите успеят да движат курсора по-плавно.
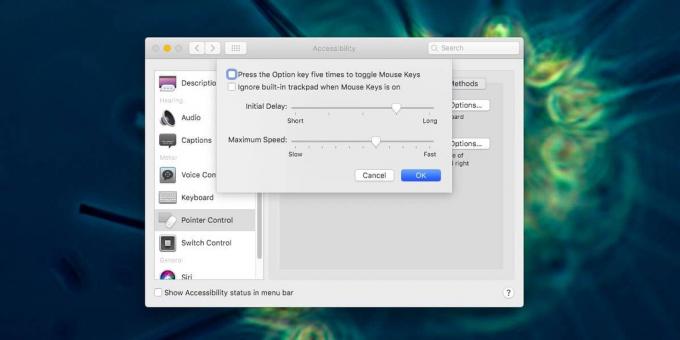
Докато сте на този панел, може да искате да активирате опцията „Натиснете бутона Option пет пъти, за да превключите клавишите на мишката“. Това е полезно, ако нямате numpad. В даден момент ще трябва да използвате клавишите с цифри и няма да можете да използвате активирани клавиши на мишката и без клавиатура.
Търсене
скорошни публикации
Как да използвате външен микрофон с MacBook
MacBooks и като цяло Macs имат само един жак за слушалки. Можеш свъ...
Как да архивирате iPhone без iTunes на macOS Catalina
iTunes вече не е. Когато надстроите до macOS Catalina, приложението...
Как да получите сигнал / свързан захранващ кабел на macOS
macOS обикновено не предупреждава потребителите за хардуерни промен...



