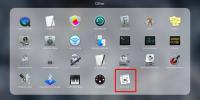Съвети и трикове за Mac OS X, за които може би не знаете
OS X има някои наистина страхотни функции, на които потребителите на Windows могат да завидят; Има добре документираните и много говори за функции като контрол на мисията, работни пространства на работния плот и стартовия панел, но OS X също е пълен с няколко по-малки и по-малко разчупени за функции и трикове, които дори някои потребители на ветерани Mac не знаят на. Независимо от колко време използвате платформата, винаги е хубаво да научите нов трик или два че вашият Mac може да прави, и ние спазихме цял списък от тях, за да ви помогнем да използвате вашия Mac повече ефективно.
Репозициониране Зона на избор на екрана
OS X има вграден инструмент за скрийншот, който може да улови всяка определена от потребителя област на екрана, в допълнение към целия екран и всеки избран прозорец. Ако някога сте започнали да улавяте определена област на екрана си и сте осъзнали, че трябва да е леко над или под точката, в която сте започнали да влачите мишката от, можете просто да задържите лентата за интервал, без да освобождавате мишката, и да преместите курсора си, за да преместите полето за избор, което сте създаден.

Отворете файл, папка или приложение в Finder от Spotlight Search
Прожекторът е една от най-добрите функции за търсене в цялата система, които ще намерите в настолна ОС. Ако все още не сте успели да разберете как да отворите файл, папка или приложение в Finder от резултатите от търсенето на Spotlight, правите това с Command + Enter.
Преместете структурата на директория за всеки уебсайт в Safari
Преминаването към предишната папка или преместването нагоре на ниво папка в Finder е лесно с помощта на бутона Назад или лентата на пътя към папката в долната част на Finder. Safari също поддържа подобна функция - Command + Кликнете заглавната лента на Safari (не адресната лента) и ще изброява всички опции за придвижване нагоре в структурата на директория на уебсайта.

Плъзнете Windows, без да ги довеждате до фокус
OS X ви позволява да превъртате всеки прозорец, над който е поставен курсорът ви, независимо дали прозорецът е на фокус или не. Ако някога сте искали да преместите прозорец на приложението, докато все още го държите на заден план, можете да го направите, като задържите клавиша Command, докато го плъзнете до друга позиция. Няма да загубите фокус върху приложението, в което за последно работите.
Разкриване на скрити файлове в диалоговия прозорец на отворените файлове
Разкрихме доста съвети и трикове, които изискват достъп до скрити папки, но ако винаги се изморявате скриване и скриване на скритите папки в OS X, можете да получите достъп до тях и да ги отворите, като натиснете Command + Shift +. във всеки диалогов прозорец Open File.
Скриване на системния екран за предпочитания
Системни предпочитания има наистина страхотна функция за търсене, която подчертава кой предпочитан прозорец трябва да търсите за промяна на конкретна настройка. Ако винаги сте чувствали, че Системните предпочитания са малко претрупани по ваш вкус, можете да скриете панелите, които рядко или никога не използвате. Отворете Системни предпочитания, щракнете върху менюто „Преглед“ и изберете „Персонализиране“.

Вече трябва да сте в режим на персонализиране за предпочитания. Просто премахнете отметката от предпочитанията, които искате да скриете, и кликнете върху „Готово“. За да възстановите предпочитание, просто отново влезте в режим на персонализиране и всички панели с предпочитания - скрити и видими - ще се появят. Скритите предпочитания ще бъдат отменени; изберете ги отново и те ще станат видими в System Preferences, както преди.
Изберете Вторичната опция във всяко диалогово поле
Всеки път, когато се появи диалогов прозорец с молба да потвърдите или отмените действие, една опция винаги се подчертава със синьо сияние. Тази опция по подразбиране или основна опция е това, което се изпълнява, когато натиснете Enter. Всяка друга опция е известна като вторична опция и ако просто искате да изпълните тази с едно бързо натискане на клавиш, просто натиснете Space. Имайте предвид, че това няма да работи добре за диалоговите прозорци, в които имате повече от две опции. В тези случаи трябва да използвате клавиша Tab, за да маркирате бутон, за да го изпълните от клавиатурата.
Почистване на контекстното меню с десния бутон на мишката
Приложенията добавят опции към контекстното меню с десния бутон на мишката, които са специфични за приложенията, а понякога и за типа файлове и папки, върху които щракнете с десния бутон. Самите приложения може да са много полезни, но тези опции могат да бъдат източник на смут. За да редактирате тези опции, отидете на предпочитанията на клавиатурата в System Preferences. В раздела Клавишни комбинации изберете Услуги в лявата колона, за да видите пълен списък от опции, които се появяват в контекстното меню с десния бутон. Списъкът ще включва както опции за акции, така и добавени от приложения. Просто премахнете отметката от онези, които не искате да запазите.

Добавете дистанционери към дока
Пространствата в Dock помагат за отделни групи от икони и папки. Това е лесен начин да организирате приложенията, които сте прикрепили към Dock, но OS X не ви позволява лесно да добавяте дистанционери. За целта отворете Terminal и изпълнете следните команди:
по подразбиране пише com.apple.dock persistent-apps -array-add '{tile-data = {}; плочки тип = "спейсър-плочки";} "
Killall Dock

Ще бъде добавен дистанционер и можете да го плъзнете и препозиционирате навсякъде на Dock. За да го премахнете напълно, просто го плъзнете от Dock и щракнете и задръжте върху него на вашия работен плот.
Пренареждане на системните икони в лентата с менюта
Системните икони в лентата с менюта могат да бъдат пренаредени, като задържите клавиша Command и щракнете и плъзнете иконата до друго положение. Въпреки че това работи за всички системни икони, не би било задължително да работи за всички икони на приложения на трети страни.

Преоразмерете и задайте ширината на колоната по подразбиране за всички колони в Finder
В изгледа на колоната на Finder ширината на колоните варира в зависимост от името на файла, но ако искате да го настроите да бъде еднообразен независимо от имената на файлове, задръжте клавиша Option, докато преоразмерявате колона и всички колони незабавно ще се променят на ширината на тази колона.
Създаване на скрита папка
Разказахме ви как да видите скрити файлове в OS X, но никога не сме говорили за създаването на скрита папка. Нека да се оправим. Първо, стартирайте Terminal и отидете в папката, в която искате да създадете скритата папка. За да видите в коя папка се намирате в момента, въведете хората с увреждания в Терминал. За да отидете в друга папка, използвайте CD команда, последвана от пътя на папката. Можете лесно да въведете пътя на която и да е папка в Terminal, като просто плъзнете и пуснете папката от Finder в Terminal.
След като най-накрая сте в желаната папка, изпълнете следната команда:
mkdir .myhiddenfolder

Чувствайте се свободни да промените Myhidden Folder в името на папката по ваш избор, но не премахвайте периода; този период е преди името на папката, което я определя като скрита и ако я оставите външна, ще създадете нормална папка.
Направете мисия контрол покажете Windows само от текущото пространство на работния плот
По подразбиране Mission Control показва всички прозорци за всички приложения, които в момента се изпълняват. Ако случайно щракнете върху прозорец, който се отваря в друго пространство за десктоп, ще преминете към този прозорец и следователно към това пространство. За да ограничите контрола на мисията да показва само прозорците, отворени в текущо активното пространство на работния плот, изпълнете следните терминални команди:
по подразбиране напишете com.apple.dock wvous-show-windows-in-other-space -bool FALSE
Killall Dock
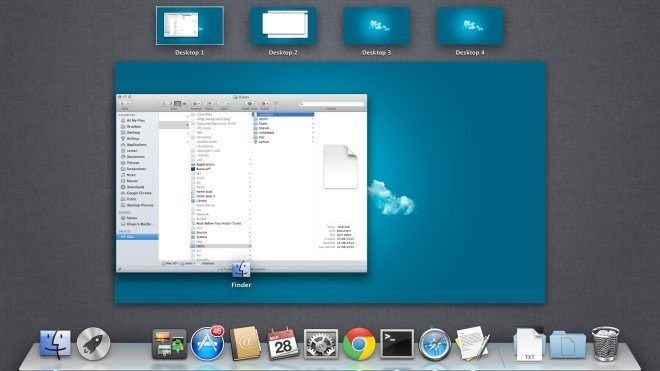
Това трябва да го направите - сега трябва да виждате само прозорците от текущо активното пространство на работния плот в Mission Control. За да обърнете това и да го върнете обратно така, както е било, изпълнете следните команди:
по подразбиране напишете com.apple.dock wvous-show-windows-in-other-space -bool ИСТИНСКИ
Killall Dock
Забавяне на плъзгане на Windows към друго пространство на работния плот
Ако сте инсталирали приложения, имитиращи функцията Windows Aero Snap на Mac, може да не ви хареса колко често можете да стигнете до случайно преместване на прозорец в друго пространство за десктоп. Изненадващо, това може да се случи дори когато просто се опитвате да пренареждате прозорците на приложенията, защото функцията за превключване на работния плот е доста чувствителна. Решение за това е да изпълните следната команда и да играете със стойността в края, докато не получите време за отговор, което ви е приятно.
по подразбиране пишете com.apple.dock работни пространства-edge-delay -float 0.5
Killall Dock
Преместете избраните файлове и папки в нова папка
Прекарали ли сте десет минути внимателно да избирате файлове и папки от гъстонаселена папка, само за да осъзнаете, че сте забравили да създадете новата папка, в която сте планирали да ги преместите? OS X има вградено решение за това. С избраните желани файлове и папки просто натиснете Control + Command + N и избраните елементи ще бъдат преместени в съвсем нова папка, която OS X ще създаде за вас. Папката ще бъде кръстена на броя на файловете в нея.

Има ли специални трикове с OS X, които смятате, че повечето потребители на Mac не знаят и това би направило ОС по-удобна за използване? Уведомете ни в коментарите. Ако намерите тези съвети и трикове за полезни, може да харесате и нашите списък с трикове за Mountain Lion.
Търсене
скорошни публикации
Как да компресирате JPEG на macOS с Preview
Изображенията могат да бъдат доста големи в зависимост от тяхната р...
Как да деактивирате плаващи миниатюри на екрана на macOS
Снимките на екрана на macOS са страхотни; те са вградена функция, к...
Как да промените темата на терминала в macOS
Най- Терминал в macOS по подразбиране е бял. Активиране на тъмен ре...