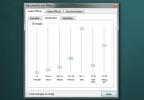Малко повече съвети за Mac OS X, за да опитате този уикенд
От Маверикс излезе миналата година, надхвърлихме функции, непознати досега за нас редовни потребители. Споделихме тайни на Командни терминали, скриване и скриване на икони на работния плот, скриване на таблото и центъра за уведомяване; в интерес да ви донесат повече неща, които можете да правите с Mac OS X, които не сте мислили за възможни, ето още 4.
Скриване / скриване на системни предпочитания икони
Можете или да защитите своите пароли с помощта на приложение като приложение iLockили можете просто да го направите по лесния начин и да го направите така, че дадена функция да не се показва напълно. Можете да скриете определени икони от System Preferences. Отворете „System Preferences“, след което с активен прозорец System Preferences щракнете върху „View“ в лентата с менюта по-горе. Изберете „Персонализиране“ и ще получите списък с отметки за икони, които искате да видите тук. Ако премахнете отметката, иконата ще бъде невидима в System Preferences, а проверката ще се покаже отново.


Скриване / показване на потребителско име в лентата с менюта
Ако използвате няколко акаунта в системата си и ако по определени причини не желаете потребителското ви име да се показва в лентата с менюта по-горе, можете просто да отидете на Системни предпочитания> Потребители и групи> Опции за вход> Покажи менюто за бързо превключване на потребителите като. Ще видите списък с други опции, до които можете да получите достъп, например пълно име, име или само икона. Ако премахнете отметката, ще скриете името напълно.

Подравнете док по ъглите на екрана
По подразбиране можете да позиционирате дока си вляво или вдясно от екрана, просто ctrl + щракване / вдясно щракнете върху интервала между Trash и Dock Icons и изберете позицията, която искате да запазите инча

За да го направите още една стъпка, можете да преместите позицията му по подразбиране, като използвате прости команди.
по подразбиране пишете com.apple.dock pinning -string start; Killall Dock
Ако вашият Dock е в хоризонтално положение по подразбиране, горната команда ще се подравнява вляво, ако е във всяко вертикално положение, ще се подравни към горната част на екрана.

по подразбиране пишете com.apple.dock pinning -string end; Killall Dock
Ако вашият Dock е в хоризонтално положение по подразбиране, горната команда ще го подравнява вдясно, ако е във всяко вертикално положение, ще се подравнява към долната част на екрана.

За да се върнете към подравняването по подразбиране, въведете тази команда:
по подразбиране пишете com.apple.dock прикачване -нструмент средна; Killall Dock

Показвайте едно приложение наведнъж
Някои от нас лесно се люлеят от силата, която ни предоставя многозадачността на компютър; можете да слушате песни, да разглеждате уебсайтове и да работите едновременно. За тези от нас, които лесно се разсейват, това е истинско наказание, тъй като нищо не се прави. Това може да се промени сега. Можете да активирате „Режим на единично приложение“ чрез следната команда. Това не убива изпълняваните задачи, а само минимизира и изпраща други приложения. По този начин, когато преминете към друго приложение, предишното приложение си отива, но все още е много живо.
по подразбиране напишете com.apple.dock single-app -bool true; Killall Dock
И ще имате само едно приложение, видимо наведнъж. За да се върнете към добрия стар изглед на много задачи, въведете следното и сте готови да стартирате толкова приложения, колкото системата ви може да поддържа.
по подразбиране пише com.apple.dock с едно приложение -bool false; Killall Dock
Знаеш ли нещо за Mac, което ние нямаме? Уведомете ни в коментарите по-долу.
[през Hongkiat]
Търсене
скорошни публикации
ShortStop: Избягвайте конфликта с клавишни комбинации на приложението в Mac [Платен]
Клавишните комбинации добавят удобство за това как използваме прило...
ScreenRecord е богат на функции Инструмент за запис на екрани за Mac OS X
Mac OS X Quicktime включва функция за запис на екрана, която няма д...
Активирайте инструмента за компресиране в VLC плейър за фиксиране на филми с шумно действие и тихи звуци на диалога
Interstellar е отличен филм, който трябва да видя в театър със съра...

![ShortStop: Избягвайте конфликта с клавишни комбинации на приложението в Mac [Платен]](/f/f8a9a284620834b9edecab47168be2d4.png?width=680&height=100)