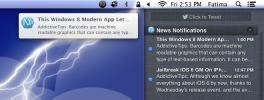Как да използвате Airdrop в macOS
Airdrop е функция на iOS и macOS, която ви позволява да споделяте безжично файлове между други устройства на Apple. Това означава, че можете да споделяте файлове от един Mac на друг, от iOS устройство на друго iOS устройство или между Mac и iOS устройство. Работи наистина добре, въпреки че изисква да сте включили Bluetooth. Ето как да използвате Airdrop в macOS.
Windows 10 има своя версия на тази функция, наречена Наблизо споделяне, което работи само между настолни компютри на Windows 10.
Airdrop на macOS
AirDrop работи от Finder. Отворете Finder и погледнете колоната вляво. Трябва да има списък на Airdrop. Щракнете върху него.
Airdrop няма да бъде наличен на изключително стари, помислете за 10 или 12 годишни модели Mac, но всичко, което е на 5 години, ще поддържа Airdrop.
Щракнете върху Airdrop и ще видите следния интерфейс. Обикновено всички останали устройства, които могат да получават файлове от вас, трябва да се показват тук, но ако не го правят, трябва само да плъзнете и пуснете файл върху него. Файлът няма да бъде изпратен, но ще получи наличните устройства да се покажат.

След като някои се появят в екрана Airdrop, всичко, което трябва да направите, е да плъзнете и пуснете файловете, които искате да изпратите на тяхното устройство.

Що се отнася до получаването на файлове, това е доста просто. Файлът, когато ви бъде изпратен, се приема автоматично. Ако искате да ограничите кой може да ви изпраща файлове, ограничете го само до вашите контакти. Ако погледнете в дъното на папката Airdrop, ще видите падащото меню „Разреши ме да бъда открит“. Отворете го и изберете кой може да ви изпраща файлове.
Освен това можете да го зададете на Никой и да го настроите на контакти само когато знаете, че трябва да получите файл. За съжаление, тъй като на Mojave, все още няма начин да деактивираме Airdrop напълно.
Когато получите файл, ще получите сигнал. Това е за това Файлът по подразбиране се записва в папката за изтегляния.
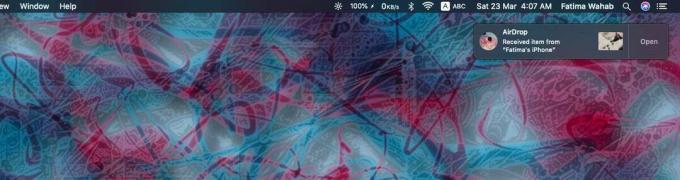
Можете да щракнете върху предупреждението, за да отворите файла от там, или можете да го отворите от Finder.
Ако искате да „деактивирате“ Airdrop, единственият ви избор засега е да изключите Bluetooth, който може да не е практична опция за вас, ако случайно използвате Bluetooth клавиатура, мишка или Magic Trackpad на Apple. И трите устройства са доста страхотни и ако имате iMac, има вероятност да не можете да използвате системата си без тях. Това прави изключването на Bluetooth непрактичен начин за деактивиране на Airdrop.
Търсене
скорошни публикации
AppFresh: Актуализирайте инсталираните Mac приложения, приставки, джунджурии и системни инструменти
Mac OS X App Store идва с интуитивна функция за автоматично актуали...
Как да получите фавикони в сафари на macOS
Safari не поддържа привилегии. Странно е, но въпреки всеки друг мод...
Вземете сигнали за RSS Feed в Центъра за известяване на планински лъв с известия за новини
Центърът за известия на OS X Mountain Lion до голяма степен зависи ...