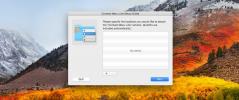PopShot: Инструмент за екрана на лентата на менюто Mac с директен експорт към всяко приложение
PopShot е приложение за Mac, което ви позволява да зададете условия за екранна снимка, преди да я направите. Приложението ви позволява да изберете формата на файла, да изберете дали целият екран, определена област или прозорец да се заснеме и да изберете какво изходът ще бъде, например, файл, записан на предварително избрано място, URL адресът на файла, качен в PopShot, или изображението, отворено в приложението по ваше желание. Можете също така да го настроите да прилага етикет към файла. PopShot ще запомни настройките за предишния скрийншот, който сте направили, и ще ви позволи бързо да вземете друга с тези същите настройки, като използвате клавишна комбинация.
Приложението е достъпно на база плащане, каквото искате, но ако не искате да го платите, можете да го споделите във Facebook или Twitter, за да го изтеглите безплатно. Просто въведете нула в текстовото поле до бутона „Платете това, което искате и изтеглете“, преди да щракнете върху него, и ще получите опциите за споделяне за безплатно изтегляне.
PopShot работи в лентата с менюта. Щракнете върху иконата, за да настроите как ще се направи екранната снимка и как ще бъде записан изходът. По подразбиране изходният файл е настроен да записва във формат JPG, на вашия работен плот, с името по подразбиране PopShot. Щракнете върху бутона JPG, за да разкриете другите три формата, в които PopShot може да запише (PNG, TIFF и PDF), за да преминете към един от тях. Въведете персонализирано име за вашата екранна снимка и ако искате изходният файл да има цветен етикет, щракнете върху бутона „Етикет“, за да изберете такъв. Под „Метод“ изберете дали искате да заснемете избрана област (Изрязване), конкретен прозорец или целия екран. Кликнете върху „Снимане“, когато сте готови да направите екранна снимка.


Опциите под „Изход“ ще бъдат отразени в текста, показан в долната част. Когато като изход е избран „Файл“, ще можете да изберете местоположението за запазване на файла. Когато се избере „URL адрес“, вие ще можете да получите достъп до списъка с предишни URL адреси, в които са качени файловете, да изчистите списъка или да копирате всички URL адреси в клипборда. И накрая, с избраното „Приложение“ можете да изберете в кое приложение ще се отвори изображението, след като направите екранна снимка.
Бутонът на зъбното колело ви позволява да настроите PopShot да стартира, когато влезете, и да го накара да заснеме сянката на прозореца със екрана. Клавишните комбинации също могат да бъдат активирани / деактивирани от менюто.

PopShot предлага две бързи клавиши: Command + Shift + 1 ще заснеме екранна снимка със същите настройки като предишната един и няма да ви се наложи отново да преминете през менюто и Command + Shift + 2 ще отвори изскачащото меню PopShot в менюто Бар. Според нашите тестове, приложенията бяха доста бавни, за да реагират на командата Command + Shift + 1. Това забави системата до степен, че се появи плажната топка. Освен това, изглежда, няма нищо лошо в приложението. Той е отличен за правене на екрани, които лесно ще можете да организирате и търсите по всяко време. Няма индикация за това колко дълго ще бъде запазен скрийншот, качен в PopShot, преди да бъде премахнат.
Изтеглете PopShot For Mac
Търсене
скорошни публикации
Как да принудите macOS да игнорира обществена WiFi мрежа
Общественият WiFi, известен още като безплатен интернет, е един от ...
Как да добавите опция "Отваряне с ..." Опцията в контекстното меню за всяко приложение в macOS
Контекстното меню, независимо дали в Windows или macOS може да се р...
Отключете вашия Mac с пръст с жест върху клавиатурата или мишката
Персонализирането на заключения екран е нещо, което е по-вероятно д...