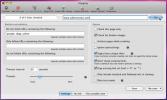Запишете избрания текст в приложението X X Notes от десния бутон на мишката върху контекстното меню
Разширенията на браузъра и добавките, които ви позволяват да запазвате избрания текст като бележки, са един от най-лесните начини за запазване на полезни текстови фрагменти за лесно извличане по-късно. Тези бележки обаче се ограничават най-вече до вашия браузър. Извън браузъра има приложения, които могат да работят във фонов режим и да събират текст от буфера ви. В OS X ще забележите, че има системна опция за избор и търсене на текст в Safari от всяко приложение. С помощта на Automator можете да създадете подобна услуга, която може да се използва за избор на текст във всяко приложение и създаване на бележка в приложението Notes по подразбиране с него.
Процесът е много прост и не изисква персонализиране от ваша страна. Започнете с отваряне на Automator и създаване на услуга. По подразбиране ще видите две падащи менюта в горната част. Уверете се, че са настроени да приемат входящ текст от всяко приложение, както е показано на екрана по-долу.

От библиотеката за комунални услуги (списъкът с помощните програми в колоната вляво от областта на работния процес) плъзнете и пуснете полезността „Копиране в клипборда“ върху областта на работния процес. След това пуснете помощната програма „Изпълнете AppleScript“ в областта на работния процес и поставете следния скрипт, където пише „(* Вашият скрипт отива тук *)“, като се уверите, че премахнете и скобите.
кажете на приложението "Забележки", за да активирате кажете приложението "Системни събития", щракнете върху елемент от менюто "Забележки" на ((процес "Забележки") (лента с меню 1) '¬ (лентата на менюто "Прозорец") (меню "Прозорец")) щракнете върху елемент от менюто "Нова бележка" на ((процес "Забележки") (лента с менюто 1) '¬ (елемент от лентата на менюто "Файл") (меню "Файл")) натискане на клавиш "v" с помощта на {command down} end казвам
Когато стартирате услугата, тя няма да може да копира нищо от клипборда. Пуснете го така или иначе; не бива да виждате други проблеми, освен грешката в клипборда. Запазете услугата и я затворете.

Сега стартирайте приложението Notes и отидете на вашия браузър или приложение за текстов процесор или просто отворете PDF в Preview - всяко приложение, което ви позволява да избирате текст. Изберете някакъв текст, щракнете с десния бутон върху него и отидете в подменюто „Услуги“, където сега ще намерите услугата, която току-що сте създали. Кликнете върху него и текстът ще бъде добавен като нова бележка към Бележки.

Забележки ще използва текста на новосъздадената бележка, за да я нарече. Това също прави, е да презапише буфера си със същия текст, който сте изпратили до приложението Notes. Ако искате да предпазите клипборда от целия този процес, вместо това можете да използвате следния скрипт.
задайте входа на цитираната форма на (въвеждане като текст) задайте noteText, за да направите скрипт на обвивката "ехо" и входа & "| / usr / bin / textutil -stdin -stdout -конвертиране на html "кажи приложението" Забележки "кажи идентификационния номер на акаунта (не скрипт на обвивката" по подразбиране прочетете -app Забележки DefaultAccount "), ако не (съществува папка "Забележки") след това направете нова папка със свойства {name: "Notes"} кажете папката "Notes" направете нова бележка със свойства {body: noteText} end Tell end кажи край
Следвайте същия процес, както по-горе, само с една разлика - НЕ добавяйте помощната програма „Копиране в клипборда“ към работния процес. Този метод има обаче един недостатък: той няма да даде на новата бележка подходящо заглавие, а всички бележки, създадени по този начин, ще бъдат обозначени като „Нова бележка“.
[чрез Съвети за Mac OS X]
Търсене
скорошни публикации
Контролирайте възпроизвеждането на iTunes от лентата с менюта и получавайте текстове с MyTunesController
Когато става въпрос за избор на приложение, което ви позволява да б...
YouTube Video Player за Mac с поддръжка на плейлисти
Отварянето на уеб браузър само за гледане на видеоклипове в YouTube...
Проверете уебсайтовете за лоши връзки и невалидни препоръки в Mac
Едно нещо, което трябва да се счита за запазване целостта на уебсай...