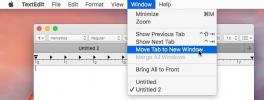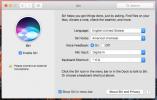Снимайте екранни снимки на Mac, редактирайте ги и качете в облак
Инструментите за екранна снимка са били обхванати от нас в изобилие за множество платформи и устройства в миналото. Инструментите за скрийншот на Mac имат помощната програма за скрийншот по подразбиране, с която се конкурират, и обикновено имат една функция, която ще надмине стандартната настройка предварителен преглед приложение в Mac. Monosnap е безплатно приложение за Mac, което прави екранни снимки, качва ги онлайн на облачен сървър и има вграден редактор на изображения за изрязване, размиване, рисуване и коментиране на изображението. Ако го сравните с последните инструменти за екранни снимки на Mac, които покрихме, той събира повечето функции в едно приложение. Снимките на екрана могат да бъдат направени на персонализирана област на екрана, на целия екран или 10 секундно забавено заснемане на целия екран. Monosnap изисква да се регистрирате с вашия акаунт във Facebook и разполага с персонализирани горещи клавиши за заснемане на пълна или специфична за екрана снимка.
Monosnap добавя бутон, подобен на мълния, към лентата с менюта и липсва икона на Dock. Посетете
Настройки първо и определете къде искате да бъдат запазени снимките. Можете да го настроите така, че винаги да запазва в Снимки папка или ако не го запазите до това място по подразбиране, ще трябва да изберете място за запазване всеки път, когато заснемете изображение. Изберете кое приложение ще отвори изображения, заснети от Monosnap и кое приложение трябва да стартира веднага след направената екранна снимка. Изображенията се запазват в JPEG формат и можете да управлявате качеството му, като преместите Качество на JPEG плъзгач. Най- Бързи клавиши Разделът ви позволява да виждате и редактирате клавишните комбинации на приложението.
За да направите екранна снимка, натиснете комбинацията от клавишни комбинации или изберете вида на екрана, който искате да заснемете, от иконата на лентата на менюто.

След като заснемете екрана, той ще се отвори в редактора на Monosnap (ако сте избрали опцията в Общ раздел в настройките). Всяко редактиране, което правите, може да бъде отменено. В долния десен ъгъл на редактора ще видите малко падащо меню, което изброява всички приложения за редактиране на изображения, инсталирани на вашия Mac. Можете да отворите екранна снимка с всеки един от тези редактори, като използвате това меню. Най- Запази бутонът ви позволява да запазите изображението локално към вашия твърд диск и Качи бутон изпраща изображението онлайн. Прогресът на качването се показва в лентата с менюта и след като качването приключи, се показва връзка към изображението.
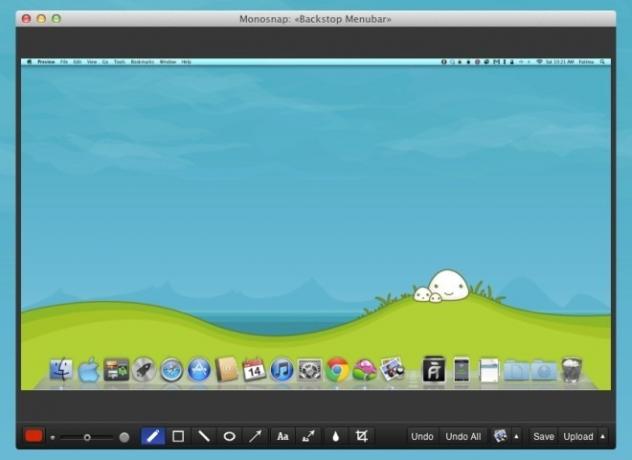
Контролите в долната лява част на редактора на изображения ви позволяват да избирате цвета на писалката, да увеличавате или намалявате размера на четката, да рисувате с химикалка, да рисувате форма, права линия, елипса, стрелка, въведете текст, добавете стрелка и текст с едно движение, замъглете всяка част от изображението, върху която щракнете и плъзнете мишката върху нея, и я изрежете.
Редакторът на Monosnap определено е добра причина да използвате приложението, дори и да не се продават на екрана на функциите му за заснемане. Приложението е безплатно и следователно си струва да опитате. Може просто да харесате начина, по който работи. Самият интерфейс също е добре проектиран и много по-добър от това, което обикновено виждате в безплатните приложения.
Вземете Monosnap за Mac
Търсене
скорошни публикации
Как да активирате Siri с 'Hey Siri' на macOS Sierra
Siri беше интегрирана в macOS Sierra, но колкото и да е странно, гл...
Как да се обединят и отделят приложения за Windows в macOS Sierra
Интерфейсът с раздели, независимо в кое приложение е, прави работно...
Как да персонализирате клавишната комбинация за Siri В macOS Sierra
Siri е една от най-подчертаните функции, въведени в macOS Sierra. Т...