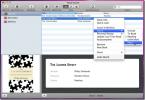ReadCube: Търсене в Google Учен за PDF файлове и организиране на локални PDF файлове
PDF е формат, от който не можете да избягате, ако често изтегляте и четете електронни книги, дневници или дори скучни офис доклади в този формат. Докато PDF четците са десетина десетки, нещо с малко повече ритници никога не може да навреди. ReadCube е инструмент за четене на PDF и изследвания за Windows и Mac. Това базирано на Adobe Air приложение интегрира Google Scholar и PubMed, което ви позволява да ги търсите директно от приложението. Приложението е насочено предимно към студенти и изследователи, което им позволява да използват своите университетски акаунти и да имат достъп до списания, които университетът предоставя. Това обаче не е изискване и можете да използвате почти всякакъв вид имейл адрес, за да го регистрирате и използвате. ReadCube също ви позволява да отваряте и превключвате между различни отворени файлове, да импортирате вашата PDF библиотека от твърд диск, да създавате списъци, да добавяте бележки и да търсите и изтегляте PDF файлове.
Регистрацията е проста; използвайте всеки имейл акаунт, който харесвате, въведете кода за потвърждение, който ви е изпратен по имейл, и започнете да импортирате PDF файлове. Панел отляво изброява всички папки и файлове в библиотеката ви, ви позволява да прескачате до наскоро гледани файлове и любими и ви позволява да търсите PDF файлове в Google Scholar и PubMed.

За да импортирате библиотеката си, щракнете Библиотека от левия панел и натиснете внос бутон. След това изберете от кои папки искате да импортирате файлове. Освен това можете да плъзнете и пуснете папки към прозореца на приложението. Всички файлове ще бъдат индексирани и сортирани по име на папка в панела вляво. За да премахнете файл от библиотеката си, изберете го и щракнете върху кошчето за боклук отгоре, докато любимите могат да бъдат маркирани, като щракнете върху бутона със звезда. Можете да търсите в библиотеката си по заглавие и автор от лентата за търсене отгоре.

За да отворите файл, прегледайте библиотеката си и използвайте двойно щракване. Мащабът / размерът на текста се настройва автоматично, в зависимост от размера на прозореца. Можете също да добавите бележки към всяка част от файла, като първо изберете текст. Бележките са подпечатани с времето, когато са създадени.

За да изтриете бележка, задръжте курсора на мишката върху нея и щракнете върху малкия кръст, който се появява в горния десен ъгъл на балона, или червения бутон за изтриване, който се появява над текста.

За да търсите в Google Scholar или PubMed, щракнете Търсене в горната част на левия панел и изберете местоположението за търсене. Файловете могат да бъдат изтеглени директно от резултатите от търсенето, показани в приложението. Можете да превключвате между търсенето в Google Scholar и PubMed от резултатите от търсенето с помощта на бутоните в горната част. Преминаването към друга платформа за търсене ще поиска същото търсене на нея. Търсене също намира всички налични връзки за изтегляне за определен файл. Кликнете Изтегли в десния панел и файлът ще бъде изтеглен и добавен към библиотеката ви автоматично, при условие че сте добавили Downloads папка в библиотеката ви. Ако не сте го, щракнете Добавяне към библиотеката и файлът ще бъде добавен.

За да промените настройките на акаунта, щракнете върху колелото на зъбното колело в самата дъна на левия панел и прозорецът с предпочитания ще се отвори. Можете да промените кой институт (университет) сте добавили към приложението, да промените паролата си и как се създават библиотеки.

ReadCube изисква да се регистрирате за акаунт и също така ви позволява да каните приятели да го използват. За да изпратите покана, щракнете върху бутона плюс (+) в долната част на левия панел и изпратете имейл с покана от приложението.
Приложението също така ви позволява да отпечатате PDF файл и да го отворите в стандартния си четец на PDF файлове, като използвате бутона за печат, който се появява в горната част винаги, когато имате отворен документ. Файловете могат също да бъдат стартирани в PDF прегледа на PDF по подразбиране на вашата система, като използвате бутона със стрелка до Запази дискета.

Приложението има и инструмент за моментна снимка, който ви позволява да изберете всяка част от файл като изображение и да го копира в клипборда си. След това можете да го поставите в редактор на изображения или текст, който поддържа изображения (например Word). За да използвате инструмента Snapshot, изберете бутона, наподобяващ камерата, и плъзнете курсора върху областта, за която искате да направите снимка. Няма да е нужно да щракнете с десния бутон или да натиснете Ctrl + C - избраната област ще се копира автоматично и можете да я поставите навсякъде.

Въпреки че ReadCube е насочен към студенти и изследователи, той може да бъде използван от почти всеки, за да чете документи. Левият панел прави изключително лесно да превключвате между множество файлове, които може би сте отворили, а библиотеките и персонализираните списъци са лесен начин да поддържате всички ваши PDF файлове организирани. Приложението е базирано на Adobe Air и ще работи както на Windows, така и на Mac платформи.
Изтеглете ReadCube
Търсене
скорошни публикации
Синхронизирайте всяка папка на вашия Mac с Dropbox с помощта на символни връзки
Символичните връзки в Mac съществуват от доста време и несъмнено те...
Намерете и анализирайте наличните WiFi мрежи на Mac с KisMac
Понякога трябва да знаем за wifi мрежите, достъпни в близост до тях...
Каталог, сортиране и организиране на колекцията на книги в Mac с Book Hunter
Ловец на книги е универсален мениджър на книги за Mac за Mac, който...