Как да рестартирате драйвер на Windows 10
Когато вашият компютър с Windows се активира, рестартирането му винаги е добро, бързо отстраняване на случаен проблем. Същият трик работи и за повечето други устройства. Ако не можете да се свържете с вашата WiFi мрежа, рестартирайте своя WiFi рутер. Ако телефонът ви не реагира, рестартирайте го. Понякога рестартирането на компютъра не прави трика, ако определен компонент не работи. Например, ако звукът спре да работи, рестартирането на вашия компютър може да работи или да не работи. В такъв случай можете да опитате да рестартирате драйвера, който създава проблеми. Ето как можете да рестартирате драйвер в Windows 10.
ВНИМАНИЕ СПОЙЛЕР: Превъртете надолу и гледайте видео урока в края на тази статия.
Изпълнете инструмента за отстраняване на неизправности
Въпреки че можете да рестартирате драйвер на Windows 10 достатъчно лесно, първо трябва да стартирате всички и всички опции за отстраняване на неизправности които ви дава Windows 10. Като част от процеса на отстраняване на неизправности, драйверът може автоматично да бъде рестартиран.
Ако инструментът за отстраняване на неизправности не работи, не се колебайте да рестартирате ръчно съответния драйвер.
Идентифицирайте водача
Преди да рестартирате драйвер, трябва да идентифицирате кой от тях причинява проблеми. Например, ако имате проблеми с игрите, вероятно с нисък FPS, искате да рестартирате драйвера на вашия графичен процесор, а не драйвера на дисплея. Ако имате проблеми с Bluetooth устройства, трябва да знаете кой е драйверът за Bluetooth за Windows 10 и кой е специфичният драйвер за устройството.
Рестартирайте драйвер
Отворете диспечер на устройства с административни права. Можете да го търсите чрез търсене в Windows, щракнете с десния бутон върху него и изберете „Изпълни като администратор“ от контекстното меню.
Потърсете типа устройство, за което искате да рестартирате драйвер. Например, за Bluetooth драйвер разгънете Bluetooth устройствата. Това е добър пример за идентифициране на правилния драйвер.
Ще видите дълъг списък с драйвери за устройства, които са инсталирани и някъде в този списък е вашият Bluetooth драйвер. Можете да опитате да деинсталирате устройството и това може да работи, но това не е начина, по който рестартирате драйвера. Драйверът, който позволява Bluetooth на вашата система, е Intel (R) Wireless Bluetooth (R).
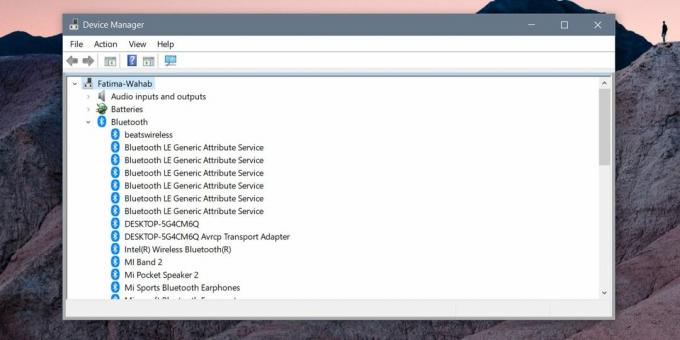
Щракнете с десния бутон върху него и изберете „Деактивиране на устройството“. Ще получите сигнал, който ще ви каже, че деактивирането на дадено устройство ще доведе до спиране на работата му. Това е дадено, така че просто приемете сигнала и устройството ще бъде деактивирано. След това рестартирайте компютъра.
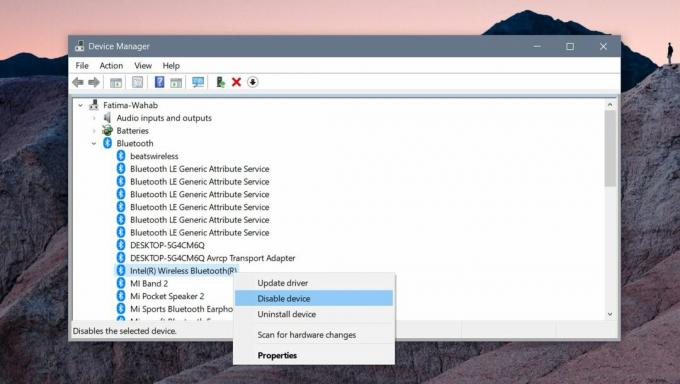
Върнете се до Deger Manger и активирайте водача отново. Отворете диспечера на устройства, разширете списъка с устройства, потърсете драйвера, който сте деактивирали, и щракнете с десния бутон върху него. Изберете Активиране на устройството, за да стартирате драйвера отново.
Ако това не реши какъвто и да е проблем, който имате, и въпросното устройство е устройство с плъзгане и възпроизвеждане, можете да го деинсталирате, да изключите устройството и да го свържете отново. Windows 10 ще инсталира драйвера отново, когато открие устройството и това може да реши всички проблеми, които имате.
Освен това, ако рестартирате драйвер и преинсталирането на устройството не работи, проверете дали има налична актуализация на драйвера или ако драйверът е актуализиран, което е причинило устройството да спре работи. В такъв случай трябва върнете водача, и спрете Windows 10 от актуализиране на драйвери.
Търсене
скорошни публикации
Как да използвате OneDrive за търсене на изображения и документи чрез текста в тях
OneDrive е вграден точно в Windows 8 и 10. Всъщност последните акту...
Защитете поверителността си, като премахнете боклуците от системата на Windows
Квадратно почистване на поверителност е преносима програма за почис...
EraserDrop: File Shredder с иконата на работния плот за раздробяване и издърпване
Изтриването на файлове и папки с помощта на функцията за изтриване ...



