Как да коригирате тъмен или светъл екран след актуализация на създателите на Windows 10 Fall
Потребителите, които са надстроени до актуализацията на Windows 10 Fall Creators Update, започнаха да виждат сериозно изкривяване на цветовете на своите екрани. Цветовете изглеждаха сякаш е приложена тема с висок контраст. Изглежда а изкривен дисплей не беше единственият проблем с екрана след актуализацията на Windows 10 Fall Creators. Някои потребители също виждат тъмен или светъл екран след актуализацията. Това няма нищо общо със собствената яркост на екрана. Потребителите, които имат вграден дисплей или външен дисплей, не са в състояние да отстранят проблема, като променят яркостта чрез вградените инструменти за яркост на екрана.

Поправете тъмен или светъл екран
Проблемът с тъмния или светлия екран изглежда, че е много светъл или много тъмен екран, но не е. Увеличаването или намаляването на яркостта, за да се балансира, не фиксира цветовете. Това е въпрос на гама и насищане. Както гамата, така и наситеността са цветни контроли, които дисплеите имат. Някои ще имат гама контрол, други ще имат нюанс / контрол на насищане, а някои може да имат и двете. Има два начина за отстраняване на този проблем и всеки един, или и двете биха могли да работят.
Контролен панел за графична карта
Проверете контролния панел на вашата графична карта. Ако имате специален графичен процесор, ще трябва да потърсите графичния контрол за вградената графична карта. Трябва да имате достъп до него от контекстното меню на работния плот. Щракнете с десния бутон на мишката навсякъде и изберете „Настройки на Intel Graphics“. Вашата бордова графична карта може да е карта на Nvidia и ако е такава, трябва да получите достъп до контролния панел на Nvidia.
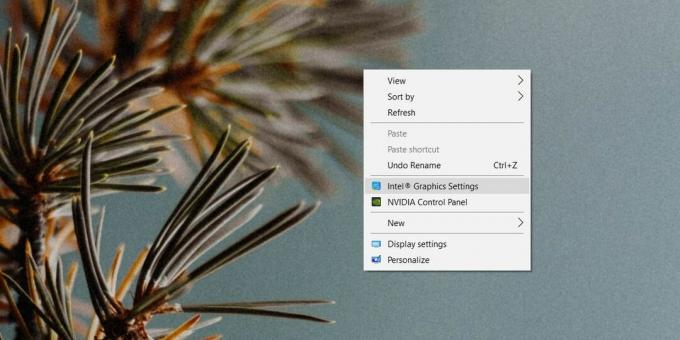
В прозореца с настройки отидете на секция Дисплей и потърсете опция за нулиране на всичко до стандартното. Не се опитвайте ръчно да фиксирате наситеността или гамата. Няма да работи. Нулирайте всичко до стойността му по подразбиране и рестартирайте системата си за добра мярка.
Калибриране на дисплея
Отворете приложението Настройки и отидете в системната група от настройки. Изберете раздела Display, превъртете надолу и щракнете върху свойствата на адаптера на дисплея. В прозореца, който се отваря, отидете на раздела Управление на цветовете. Кликнете върху „Управление на цветовете“.

На екрана за управление на цветовете, който се отваря, отидете на раздела Разширени. Щракнете върху Калибриране на дисплея и следвайте инструкциите на екрана, за да калибрирате вашия дисплей. Това би трябвало да реши проблема, ако предишното решение не направи трика вместо вас.

Ако всичко друго се провали, можете нулиране на цветния профил за вашия дисплей. Трябва също да деактивирате всички приложения за модификатор на потребителски интерфейс, които сте инсталирали. Ако всичко друго не успее, помислете за чиста инсталация на Windows 10 или проверете дали вашата графична карта е изключена, ако тя е повредена.
Търсене
скорошни публикации
Как да направите екранна снимка на заключения екран и екрана за влизане в Windows 10
Windows 10 се предлага с вграден инструмент за скрийншот. Тя е дост...
Идентифицирайте неизползваните потребителски акаунти на Active Directory с AD Tidy
Active Directory (AD) за определен период от време може да има мног...
Вземете и организирайте бележки в дървовидна структура с SnippetHub
Тъй като организирането на списък с малки бележки и фрагменти от те...



