SnapInstall: Инструмент за екранна снимка, задействан от мишката, за да създадете ръководства за продуктите
Има множество начини за правене и редактиране на екранни снимки; независимо дали решите да използвате инструмента за Snipping на Windows или някакво друго приложение като Greenshot или Shotty, тези приложения имат едно общо нещо, всички те се задействат от контролите на клавиатурата. Повечето инструменти за заснемане на екрана се задействат предимно от Екран за печат ключ (или в комбинация с клавишите Ctrl или Alt), SnapInstall е десктоп инструмент за заснемане на екрани, който се задейства от мишката, по-точно - средния бутон на мишката / колелото на мишката. Инструментът автоматично запазва изображенията и ги добавя всички в един PDF файл, за да създадете ръководство или инструкция за инсталиране.
С толкова много популярни инструменти за правене на екранни снимки (някои дори имат собствена страница в Wikipedia) вероятно имате любим инструмент и никакво прецизно вземане на картина не би могло да ви накара да спрете да го използвате, така че защо да използвате SnapInstall? Този инструмент не е за онези обикновени скрийншоти всеки ден, които трябва да направите, по-подходящ е за хора, които имат задачата да създадат дълги процедурни документи, които включват множество екрани, например инсталация ръководства. За тези, които се нуждаят от очертаване на процедура за инсталиране, вземането на периодични снимки на екрана е по-важно. Стартирайте инструмента, започнете с въвеждане на име на вашия процедурен документ, име на автора и лого, ако желаете.
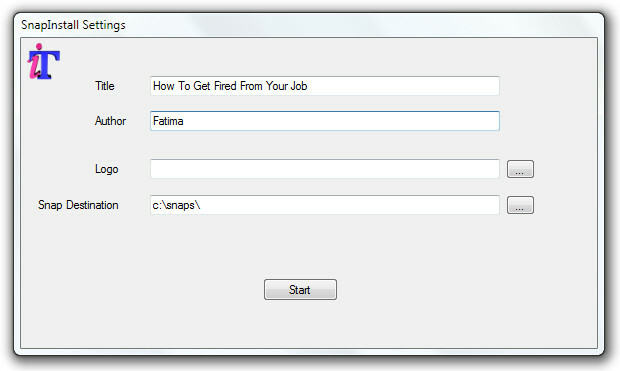
Не е необходимо да настройвате никакви настройки на клавиш / мишка, инструментът ще направи пълен екран на каквато и област да щракнете върху екрана си и да я запишете автоматично, когато щракнете върху средната мишка бутон.
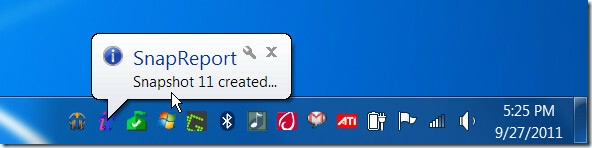
След като направите толкова снимки на екрана, посетете папката (създадена по подразбиране в C: \ snaps \ Потребителско име \... \ Session1) и можете да видите екранните снимки, които инструментът е направил. Щракнете с десния бутон върху иконата в системната област и изберете Създайте PDF и излезте.Това ще добави всички скрийншоти към един PDF файл. PDF файлът надписва всяка екранна снимка със своето име и кое приложение се изпълнява и къде сте кликнали, за да направите екранна снимка. Това улеснява всеки, който чете файла, да разбере процеса, който обяснявате.
Инструментът не ви позволява да промените кой бутон на мишката да задейства екранната снимка, така че най-вероятно няма да се превърне във вашия ежедневен екран за заснемане инструмент, но както споменахме по-горе, е добре да правите снимки на екрана, когато искате да демонстрирате стъпка по стъпка как приложение или софтуер върши работа. Екранните снимки се правят ненатрапчиво, появява се само известие в лентата на задачите и можете веднага да преминете към следващия кадър, без да се налага да спирате и първо да запазвате предишния.
Изтеглете SnapInstall
Търсене
скорошни публикации
Популярното приложение на Android Content Transfer Pushbullet идва за Windows
Мобилните устройства се превърнаха в съществена част от нашия живот...
Импортиране и експортиране на данни между различни типове база данни
FlowHeater е приложение за прехвърляне на база данни, което поддърж...
[Giveaway] Kestrel GX: Елегантен, богат на функции Photo Manager и редактор за Windows
Още през 2010 г. ние покрихме богат на функции мениджър за снимки, ...



![[Giveaway] Kestrel GX: Елегантен, богат на функции Photo Manager и редактор за Windows](/f/443218105edca683c6635af33ea42757.jpg?width=680&height=100)