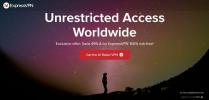Днес ви представяме пълно ръководство за това как да направите своя собствена VPN у дома само с няколко сравнително безболезнени стъпки. Нашето ръководство ще Ви преведе през процеса на инсталиране и конфигуриране на Вашия DIY VPN. Не се страхувайте, нямате нужда от усъвършенствани умения за кодиране; просто следвайте нашите стъпка по стъпка инструкции и за нула време ще стартирате мощна OpenVPN връзка.
Виртуалните частни мрежи набират популярност сред дори и най-небрежните от интернет потребителите. Не е изненада, тъй като виждате как те са лесни за използване, достъпни и предлагат с множество полезни функции, които защитават вашата поверителност онлайн. Вместо да се регистрирате с VPN услуга обаче, някои хора са решили да инсталират и конфигурират своя лична VPN с помощта на виртуален частен сървър и OpenVPN.
Създаването на собствен VPN обаче не е лесно. Процесът изисква много стъпки и включва много работа в командния ред. Горещо препоръчваме да се грижи за вашия запознаване с криптирането и командните подкани или PowerShell преди да започнете.
Ако се справите със задачата обаче, стартирането на собствената ви VPN може да ви осигури ниво на поверителност, което просто не може да бъде съпоставено от услуга на трета страна. Ще имате пълен контрол над данните си и ще можете да сърфирате в интернет сигурно, като знаете, че никой не е шпиониране на вашата дейност.
Ексклузивна оферта: Спестете 49%. Опитайте ExpressVPN без риск!
Вземете №1 номинална VPN
30-дневна гаранция за връщане на парите
Препоръчителни външни хостове за VPN
Преди да се потопим в подробностите за създаването на собствен VPN, добре е да споменем, че вече има редица наистина отлични услуги. Освен ако не сте потребител на енергия с много специфични изисквания, ще откриете, че следните VPN услуги ще задоволят повече от нуждите ви с минимални караници. Не е необходимо да преминавате през продължителни инсталационни процеси или да редактирате страници на конфигурационни файлове; просто се регистрирайте, инсталирайте и е добре да продължите!

Посетете expressvpn.com
ExpressVPN е бърз, лесен за използване и невероятно сигурен. Компанията оперира мрежа от над 3000 сървъра в 94 различни страни, всяка от които осигурява невероятно бързи скорости на връзката по целия свят. Ще получите 256-битово криптиране за целия си трафик онлайн, както и неограничена честотна лента, без ограничения за торент или P2P и строга политика за нулева регистрация, която поддържа вашите данни напълно безопасни.
Прочетете нашите пълни Преглед ExpressVPN.
Професионалисти
- Работи с US Netflix, iPlayer, Hulu и други услуги
- 3 000+ супер бързи сървъра
- Не са открити течове на DNS / IP
- Строга политика без регистрация
- Поддръжка на чат на живо.
Против- Малко по-скъпи от някои други опции.
НАЙ-ДОБРИЯТ ОБЩО VPN:ExpressVPN перфектно балансира скоростта, сигурността и използваемостта, което го прави нашата тема за избор. Вземете 3 месеца безплатно и спестете 49% от годишния план. Включена 30-дневна гаранция за връщане на парите.

Посетете ipvanish.com
IPVanish е друг отличен избор за бърз и сигурен VPN. Услугата се предлага с прекрасни функции за поверителност като 256-битово AES криптиране, защита от течове на DNS и автоматичен превключвател за убийство, всички от които са предназначени да гарантират, че вашата идентичност никога не се промъква през пукнатините. Всичко това е подкрепено от политика за нулева регистрация и абсолютно никакви ограничения за честотна лента или скорост. На всичкото отгоре IPVanish управлява мрежа от над 1300 сървъра в 60 различни страни, като ви предоставя много възможности за заобикаляне на цензурни блокове и изтегляне на торент файлове анонимно.
Прочетете нашите пълни Преглед на IPVanish.
ЕКСКЛУЗИВНА СДЕЛКА:Читателите на AddictiveTips могат да спестят огромни 60% тук в годишния план на IPVanish, като месечната цена се понижи само до $ 4,87 / месец.
Направете своя собствена домашна VPN - стъпка по стъпка ръководство
По-долу преминаваме през процеса на създаване на собствен VPN. Докато процесът отнема известни усилия, направи си сам воини и неприкосновеността на личния живот ще се насладят на поемането на пълен контрол върху тяхната поверителност. Без допълнително обожание, нека започнем
Стъпка 1: Вземете отдалечен сървър, който работи Ubuntu
Има различни услуги, които предлагат мащабируеми опции за виртуален частен сървър, но една от най-лесните за използване и най-достъпни е Дигитален океан. Компанията има фантастично ръководство за инсталиране и конфигуриране на вашия собствен Ubuntu 16.04 сървър, което трябва да следвате, преди да започнете останалата част от това VPN ръководство. След като завършите, ще имате конфигуриран сървър за капчици и готов за работа.
Стъпка 2: Инсталирайте OpenVPN
С вашия сървър на Ubuntu и стартиране, първата ви стъпка ще бъде инсталирането на OpenVPN. Първо, влезте в своя сървър, използвайки потребителските си идентификационни данни чрез команден ред. След това изпълнете всяка от следните команди. Това ще инсталира OpenVPN, както и easy-rsa, пакет, който ще ни помогне в следващата стъпка.
Можете да въведете командите, изброени по-долу, или можете да ги копирате / поставите.
$ sudo apt - получите актуализация $ sudo apt - вземете инсталирайте openvpn easy-rsa
Стъпка 3: Конфигуриране на директорията на сертифициращия орган
За да може OpenVPN да криптира трафика и да го изпраща между източници, трябва да може да използва надеждни сертификати. Те обикновено идват от външен сертифициращ орган (CA), но тъй като нашата VPN екосистема е изцяло затворена (изпълняваме го, управляваме го, само ще го използваме), възможно е да настроите прост орган на CA на нашия Ubuntu сървър.
Въведете следната команда в подкана:
$ make-cadir ~ / openvpn-ca
След това отворете папката, която току-що създадохте. Ако не сте сигурни как да направите това, просто въведете следното в командния ред:
$ cd ~ / openvpn-ca
Стъпка 4: Конфигурирайте сертифициращия орган
Сега ще настроим нашия CA с малко основна информация. Въведете следната команда и натиснете Enter. Той отваря текстов редактор и показва файла vars:
$ nano vars
Не е необходимо да променяте повечето от съдържанието на vars файла. Превъртете до дъното и потърсете следните редове:
export KEY_COUNTRY = "САЩ" експортиране KEY_PROVINCE = "NY" експортиране KEY_CITY = "Ню Йорк" експортиране KEY_ORG = "Моята организация" експортиране KEY_EMAIL = "[email protected]" износ KEY_OU = "MyOrganizationalUnit"
Променете низовете в кавичките, за да отразявате вашата собствена информация. Докато те не са празни, ще бъдете добре. След това превъртете надолу, за да намерите линията KEY_NAME. Променете низа, за да съответства на следното:
експортиране KEY_NAME = "сървър"
Запазете файла и го затворете, засега сме направили редактиране.
Стъпка 5: Създайте сертифициращия орган
С наличната информация е време да създадете сертифициращия орган. Уверете се, че все още сте в директорията на CA, която създадохме преди:
$ cd ~ / openvpn-ca
След това въведете следното в командния ред:
$ source vars
Ако всичко вървеше гладко, на екрана трябва да видите нещо като:
ЗАБЕЛЕЖКА: Ако пуснете ./clean-all, ще правя rm -rf on / home / sammy / openvpn-ca / keys
Изчистете околната среда, като въведете следното:
$ ./clean-all
Сега изградете корен CA:
$ ./build-ca
Поредица от подкани ще се появи, докато сървърът ви следва инструкциите, които току-що сте му дали. Просто натиснете Enter на всеки от тях, докато процесът завърши.
Стъпка 6: Създаване на криптиращи файлове на сървъра
С действащия орган за сертифициране вече можем да започнем да генерираме действителни ключове за криптиране. Започнете, като създадете OpenVPN сървърния сертификат заедно с неговата двойка ключове:
$ ./build-key-server сървър
Приемете стойностите по подразбиране, които сървърът предлага. Не забравяйте да напишете „y“, когато изходът ви помоли да потвърдите създаването на сертификат. След това ще създадем още няколко различни файла, с които OpenVPN трябва да работи. Въведете следното в командния ред:
$ ./build-dh
Изчакайте няколко минути за завършването. Не се притеснявайте, може да отнеме известно време. След това създайте подпис, за да засилите процеса на проверка, като въведете следното:
$ openvpn --genkey --секретни ключове / ta.key
Това е това за тази стъпка Не се притеснявайте, ако някои от тези команди нямат много смисъл. Сървърът се нуждае от специализирани инструменти, за да криптира и проверява всичко и тази стъпка помага да ги поставите на мястото си.
Стъпка 7: Създаване на сертификат на клиента
В тази стъпка ще създадем сертификат и двойка ключове, които клиентът (вашето устройство) да използва при свързването. Просто въведете следните команди в подкана:
$ cd ~ / openvpn-ca $ source vars $ ./build-key client1
Използвайте настройките по подразбиране, които предлага изходът, като натиснете „enter“ в подканите.
Стъпка 8: Конфигурирайте OpenVPN
С всички създадени сертификати и ключови двойки най-накрая можем да започнем да настройваме OpenVPN. Ще започнем с преместването на някои от файловете, които току-що създадохме, в папката „openvpn“:
$ cd ~ / openvpn-ca / клавиши $ sudo cp ca.crt ca.key server.crt server.key ta.key dh2048.pem / и т.н. / openvpn
Сега ще добавим примерен конфигурационен файл, за да можем сами да го отворим и редактираме:
$ gunzip -c /usr/share/doc/openvpn/examples/sample-config-files/server.conf.gz | sudo tee /etc/openvpn/server.conf
Когато разархивирането завърши, въведете следното, за да отворите конфигурационния файл:
$ sudo nano /etc/openvpn/server.conf
С отворен файл server.conf в нано редактора, потърсете реда, който съответства на текста по-долу:
; tls-auth ta.key 0 # Този файл е секретен
Извадете полу-двоеточието от началото на този ред, за да го некомментирате. На реда, непосредствено под него, добавете следното:
ключ-посока 0
Превъртете, за да намерите секцията, пълна с шифри (клавиши). Тук ще изберем силата на нашето криптиране. Намерете реда по-долу и премахнете полу-двоеточието, за да активирате 128-битово AES криптиране:
; шифър AES-128-CBC
Точно под този ред добавете следното:
auth SHA256
След това потърсете настройките на потребителя и групата и премахнете полу-двоеточието, за да ги разкомментирате. Редовете трябва да изглеждат така, когато сте готови:
потребител никой група nogroup
Въпреки че имаме отворен файл server.conf, може и да направим още промени в удобството. Първо намерете следния ред и премахнете полу-двоеточието, за да не се коментира повече. Това позволява на VPN да маршрутизира целия си трафик:
; натиснете „redirect-gateway def1 bypass-dhcp“
Под този ред ще видите няколко реда, обозначени с dhcp-опция. Разкомментирайте ги, като премахнете полу-двоеточието:
; натиснете "dhcp-опция DNS 208.67.222.222"; натиснете "dhcp-опция DNS 208.67.220.220"
След това ще искате да промените използваните от OpenVPN порта. По подразбиране е 1194, което е добре за повечето потребители и повечето инстанции. Ще направим малко допълнителна използваемост и ще преминем към порт 443, рядко блокиран порт това ще ви осигури по-голям достъп до мрежата в ограничителна среда от което прави VPN всички ви, но неоткриваеми. Потърсете „# незадължително!“ линии и променете порта на 443:
# По избор!
порт 443
Сега, за да промените настройката на UDP на TCP:
# По избор!
прото tcp
Запазете файла и го затворете.
Стъпка 9: Коригиране на мрежовите настройки
В тази стъпка ще конфигурираме OpenVPN, така че да може да препраща трафик, основна функция на всеки VPN. Ще започнем с отваряне на конфигурационен файл и извършване на някаква редакция.
$ sudo nano /etc/sysctl.conf
Потърсете посочения по-долу ред и премахнете хеш-символа (цифров знак или #), за да коментирате настройката:
# net.ipv4.ip_forward = 1
Запазете и затворете файла, след което изпълнете тази команда, за да коригирате стойностите:
$ sudo sysctl -p
Сега ще зададем защитната стена на сървъра, така че да може правилно да манипулира трафика. Първото нещо, което трябва да направите, е да намерите публичния мрежов интерфейс на нашата сървърна машина. Въведете следното в командния ред: $ ip route | grep по подразбиране
Резултатът ще покаже ред информация. Точно след думата „dev“ трябва да бъде име на интерфейс. В примера по-долу това име е „wlp11s0“, въпреки че вашето вероятно ще бъде различно:
по подразбиране чрез 203.0.113.1 dev wlp11s0 прото статичен метрик 600
Сега редактираме файла с правила, за да добавим горното име на подходящото място. Започнете, като въведете това в командния ред:
$ sudo nano /etc/ufw/before.rules
Потърсете блок текст, започващ със следната коментирана фраза:
# СТАРТИ ОТКРИВАНЕ НА ОТВОРЕНИ ПРЕПОРЪКИ
Отдолу ще видите линия, която започва с „-ОСТРОЙКА“. Добавете името на вашия интерфейс отгоре тук, замествайки XXXX с правилния текст:
-А ПОДАВАНЕ -s 10.8.0.0/8 -o XXXX -j MASQUERADE
Сега запазете и затворете файла.
След това в списъка казваме на защитната ни стена да препраща пакети. Отворете файла на защитната стена, като въведете командата по-долу:
$ sudo nano / etc / default / ufw
Търсете линията, обозначена „DEFAULT_FORWARD_POLICY“. Променете „DROP“ на „ACCEPT“. Когато сте готови, трябва да изглежда така:
DEFAULT_FORWARD_POLICY = "ACCEPT"
Сега запазете и затворете файла.
За последната част от тази стъпка ще коригираме настройките на защитната стена, за да позволим на трафика към OpenVPN. Въведете следните команди в подкана, използвайки настройките на порта, които конфигурирахме по-горе:
$ sudo ufw позволяват 443 / tcp $ sudo ufw позволяват OpenSSH
Сега ще деактивираме, след което ще разрешим отново защитната стена да зареди промените, които току-що направихме. Въведете всяка от тези команди в подкана:
$ sudo uwf забранява $ sudo uwf enable
Сега сървърът е настроен да обработва OpenVPN трафик, а вашият VPN е много по-близо до готовност за работа.
Стъпка 10: Стартиране на услугата OpenVPN
Като се грижим за повечето основни конфигурации, най-накрая можем да стартираме OpenVPN и да стартираме нашия сървър. Започнете с въвеждане на следния ред в командния ред:
$ sudo systemctl стартира openvpn @ сървър
Ще получите екран на изходния текст. Вторият ред, отбелязан с „активен“, трябва да казва „активен (работи) от…“, последван от дата. Въведете следния ред, така че OpenVPN да се стартира автоматично всеки път, когато сървърът ви стартира:
$ sudo systemctl активира openvpn @ сървър
Стъпка 11: Конфигурации на клиента
Сега ще приготвим сървъра ви да приема клиенти, известни също като вашите свързани с интернет устройства. Повечето от тези стъпки са свързани със сигурността и са предназначени да гарантират, че нищо не влиза в сървъра ви, освен вашия собствен компютър. Първо ще създадем директория, която да държи файлове, свързани с клиенти, след това да променим разрешенията, за да я заключите:
$ mkdir -p ~ / client-configs / files $ chmod 700 ~ / client-configs / files
Сега ще копираме примерен конфигурационен файл, за да можем да го редактираме:
$ cp /usr/share/doc/openvpn/examples/sample-config-files/client.conf ~ / client-configs / base.conf
Отворете файла в текстов редактор:
$ nano ~ / client-configs / base.conf
Превъртете, за да намерите реда, който започва с директивата „отдалечен“. Редактирайте го, така че да отразява порта, който сте избрали по-горе, който трябва да бъде 443:
отдалечен сървър_IP_адрес 443
Променете реда отдолу, маркиран с „прото“, за да кажете „tcp“, като отново съответствате на опциите, които сме задали по-горе:
прото tcp
Намерете линиите „потребител“ и „група“ и ги коментирайте, като премахнете полу-двоеточието:
потребител никой група nogroup
Намерете ca, cert и ключови линии и ги коментирайте, като добавите хеш в началото. Когато приключите, те трябва да изглеждат така:
#ca ca.crt #cert client.crt #key client.key
Променете настройките „шифър“ и „авт“, за да съответствате на тези, които сме задали по-горе. Ако следвате това ръководство, редовете ще изглеждат така, когато сте готови:
шифър AES-128-CBC auth SHA256
След това навсякъде във файла добавете нов ред и напишете следното:
ключ-насока 1
И накрая, копирайте и поставете следните коментирани редове в долната част на файла:
# script-security 2 # up / etc / openvpn / update-resolutionv-conf # down / etc / openvpn / update-resolutionv-conf
Запазете промените и излезте от редактора.
Следващата стъпка е да създадем скрипт, който да компилира всичко, което току-що направихме, конфигурационни файлове, сертификати, шифрови ключове и всичко. Започнете, като създадете файл в директорията ~ / client-configs, наречен “make_config.sh”, след което го отворете с помощта на nano. Поставете следния код в скрипта:
#! / Хамбар / Баш. # Първи аргумент: идентификатор на клиента. KEY_DIR = ~ / OpenVPN-ва / ключове. OUTPUT_DIR = ~ / клиентски-довереник / файлове. BASE_CONFIG = ~ / клиентски-довереник / base.conf. cat $ {BASE_CONFIG} \ ') \ $ {KEY_DIR} /ca.crt \ \н') \ $ {KEY_DIR} / $ {1} .crt \ \н') \ $ {KEY_DIR} / $ {1}. Ключ \ \н') \ $ {KEY_DIR} /ta.key \ ') \ > $ {OUTPUT_DIR} / $ {1} .ovpn
Запазете файла и излезте. След това направете файла изпълним, като въведете следната команда:
$ chmod 700 ~ / client-configs / make_config.sh
Стъпка 12: Настройка на вашите устройства
Почти сте там! В тази стъпка ще създадем файлове, които казват на сървъра как да взаимодейства с клиентите. Вече направихме базовите сертификати в предишни стъпки, сега всичко, което трябва да направим, е да създадем конфигурации, като преместваме нещата в нова директория. Използвайте следните команди, за да направите това:
$ cd ~ / client-configs $ ./make_config.sh client1
Сега ще прехвърлим тези конфигурационни файлове на нашите устройства. За да направите това, ще трябва да изтеглите FPT клиент, който е в състояние да свързва SFTP. Filezilla е безплатна и отворена програма, която работи на Windows, Linux и Mac операционни системи. Инсталирайте софтуера и се свържете към вашия сървър чрез SFTP (не обикновен FTP), използвайки вашите идентификационни данни по-горе. След това отворете следната директория на вашия сървър:
/client-configs/files
Изтеглете файла с надпис „client1.ovpn“. Това съдържа цялата информация, която вашето локално копие на OpenVPN ще трябва да се свърже към вашия сървър.
Сега ще трябва да инсталирате OpenVPN на вашия компютър, смартфон, таблет и всяко друго устройство, което планирате да използвате с вашата VPN.
Windows:
-
Изтеглете OpenVPN и го инсталирайте на вашия компютър.
- Копирайте файла client1.ovpn в директорията за инсталиране на OpenVPN и го поставете в директорията „config“.
- Щракнете с десния бутон върху пряк път на работния плот на OpenVPN и отидете на „Свойства“
- Щракнете върху „Съвместимост“, след това „Промяна на настройките за всички потребители“
- В следващия прозорец, поставете отметка „Стартиране на тази програма като администратор“
- Стартирайте OpenVPN като администратор. Ако изскача предупредителни съобщения, приемете ги.
- Насладете се на сърфиране в интернет, използвайки вашата собствена виртуална частна мрежа!
Mac:
- Изтеглете и инсталирайте Tunnelblick, безплатен и с отворен код OpenVPN клиент за Mac.
- Когато инсталацията попита дали имате конфигурационни файлове, просто кажете „Не“.
- След това отворете прозореца на търсача и щракнете двукратно върху „client1.ovpn“.
- Стартирайте Tunnelblick.
- Кликнете върху иконата в горния ъгъл на екрана и изберете „Свързване“
- Изберете връзката „client1“.
- Насладете се на своя личен VPN!
Linux:
Инсталирайте OpenVPN, като използвате следните редове от командния ред:
$ sudo apt-получите актуализация $ sudo apt-get install openvpn
Сега редактирайте конфигурационния файл, който сте изтеглили в стъпката по-горе:
$ nano client1.ovpn
Отменете следните три реда:
скрипт-сигурност 2 нагоре / etc / openvpn / update-resolutionv-conf down / etc / openvpn / update-resolutionv-conf
Запазете и затворете файла. Вече можете да се свържете с вашия VPN, като използвате следната команда:
$ sudo openvpn --config client1.ovpn
Android:
- Инсталирайте OpenVPN клиент за Android.
- Прехвърлете client1.ovpn на вашето устройство или чрез USB връзка или чрез облачно съхранение.
- Стартирайте приложението OpenVPN и докоснете бутона на менюто горе вдясно.
- Изберете „Импортиране“, след това отворете местоположението на файла ovpn и импортирайте файла
- Докоснете бутона „Connect“ от главното меню на OpenVPN.
IOS:
- Инсталирай OpenVPN за iOS.
- Свържете вашето iOS устройство към компютър и копирайте файла client1.ovpn в OpenVPN чрез iTunes.
- Прекъснете и стартирайте OpenVPN. Ще се появи известие, според което е наличен нов профил.
- Докоснете зеления знак плюс, за да импортирате вашите настройки.
- Плъзнете бутона за свързване на „включено“, за да използвате вашата VPN.
Стъпка 13: Тествайте своя VPN
Сега, когато сте преминали през целия този процес, е време да проверите дали VPN работи! Всичко, което трябва да направите, е да деактивирате вашата VPN, след което отидете на DNSLeakTest. Той трябва да показва вашето текущо, истинско местоположение. Сега активирайте VPN и опреснете страницата. А нов IP адрес трябва да се появи, което означава, че сте в безопасност зад стена от VPN криптиране.
НАУЧЕТЕ ПОВЕЧЕ:Как да тествате за течове на DNS
И така, работи ли?
Ние ви даваме изчерпателни стъпки, за да настроите своя собствена VPN с помощта на различни методи. Попадали ли сте на някакви проблеми по пътя? Обадете се до нас в коментарите по-долу и ще се опитаме да ви разберем.
Как да получите безплатен VPN за 30 дниАко имате нужда от VPN за кратко време, когато пътувате например, можете да получите нашия най-високо класиран VPN безплатно. ExpressVPN включва 30-дневна гаранция за връщане на парите. Ще трябва да платите за абонамента, това е факт, но това позволява пълен достъп за 30 дни и след това анулирате за пълно възстановяване. Политиката им за отказ без задаване на въпроси отговаря на името му.
1 коментар
Това беше много, но със сигурност помогна. Мога да се свържа, но не мога да взема интернет.
Един въпрос: Във файла "before.rules" правя * не * имам "# СТАРТ НА ОТКРИВАНЕ НА ПРАВИЛАТА" и "-ОСТРОЙСТВАНЕ" дава грешка. Какво става там?
Освен това тук имате грешки в печата:
$ sudo ufw позволяват 443 / tcp
$ sudo ufw позволяват OpenSSH
Трябва да бъде „uwf“.
Отговор
Този сайт използва Akismet за намаляване на спама. Научете как се обработват вашите данни за коментари.