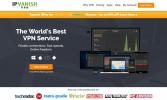Как да инсталирате Kodi на Amazon Fire TV Stick, The Verified Easy Way
Amazon Fire TV Stick е евтин и преносим начин за излъчване на видеоклипове от Netflix, Hulu, HBO Now, BBC iPlayer, Instant Videos и безброй други източници. Това малко устройство има и един потенциал, който само чака да бъде отключен. от инсталирате Kodi на вашия Amazon Fire TV Stick, можете да гледате телевизия на живо, да преглеждате и предавате свои собствени файлове и да гледате видеоклипове от множество източници, всички от едно устройство.

Преди да започнем: Препоръчва се използването на VPN с Kodi
Kodi остава изключително популярен инструмент с отворен код за стрийминг на медии от началото на 2000-те. Докато потребителите и зрителите го обожават, някои компании и създатели на съдържание се мръщят на опциите, които Kodi предоставя на ваше разположение. В най-добрия случай части от функционалността на Kodi се намират в законно сива зона и могат да направят контрол от някои Интернет доставчиците. За да запазите дейността си поверителна, винаги е най-добре да използвате виртуална частна мрежа (VPN) винаги когато сте поток през Kodi.
VPN мрежите действат като тунел между вашия компютър и интернет. Данните трябва да преминат от домашното ви устройство чрез местен доставчик на услуги, преди да достигнат целта си, което улеснява доставчиците на интернет услуги да наблюдават дейностите ви за сърфиране в уеб и да сигнализират потребителите на Kodi за по-нататък контрол. С активен VPN, данните се кодират преди да напуснат компютъра си, маскирайки идентифицираща информация, като местоположението ви и софтуера, който използвате.
Вместо да виждат трафик, генериран от потоци Kodi, интернет доставчиците просто виждат шифровани набори от данни.

На пазара има безброй VPN мрежи, които ще ви помогнат да покриете вашите песни, но един от най-лесните за използвайте с Kodi и Fire TV Stick е IPVanish. Доставчикът на VPN предлага силно 256-битово AES криптиране, строга политика за нулева регистрация и над 40 000 споделени IP адреси, разпространени на 750 сървъра в 60 различни страни. Препоръчваме IPVanish, тъй като има софтуер за широк спектър от устройства, включително настолни компютри, таблети, мобилни телефони, рутери, дори самия Fire TV. Той е лесен за инсталиране, лесен за използване и с достатъчно поверителност и анонимност, за да ви предпази, докато предавате през Kodi. Освен това е един от малкото VPN, достатъчно бързи, че няма да ви развали удоволствието от гледане. Още по-добре нашите читатели получават огромно 60% отстъпка от годишния план тук.
Как да странични приложения
Операционната система, която захранва Fire TV Stick, е базирана на Android, но Fire OS позволява достъп само до ограничен избор от приложения, представени в Amazon Appstore. Това помага да поддържате изживяването на Fire TV възможно най-гладко, но може да е малко неприятно, ако искате да направите повече с вашия Fire TV Stick, отколкото просто да гледате видеоклипове на няколко зададени канала.
Kodi не е наличен като собствено изтегляне за Fire TV. Програмата на трети страни е безплатна, но за да я инсталирате, ще трябва да я заредите на устройството си. Не е нужно да се притеснявате от вкореняването на своя Fire Stick или да се включвате в сложни рутинни хакерски програми. Всичко, от което се нуждаете, е интернет връзка и няколко минути свободно време.
Приложенията за странично зареждане са бърз и лесен начин за инсталиране на приложения за Android на вашия Fire TV Stick. Това прави достъп до повече канали, повече функционалност и повече услуги за стрийминг на видео. Имайте предвид, че не всички приложения ще работят на Fire TV Stick. Това не е пълно Android устройство и му липсват много от методите за въвеждане и необработена мощност за обработка на таблет или мобилен телефон. Дори приложения, доказани, че се изпълняват на Fire TV Sticks, няма да работят непременно за всички.
Има десетки начини за странично зареждане на приложения към Fire TV, всичко от компютърен софтуер, който ви позволява да управлявате .apks до приложения, които изтеглят съдържание директно на Fire TV. Няколко метода се открояват толкова по-просто като останалите. По-долу сме описали няколко от най-популярните методи за странично зареждане.
Подготовка на Fire TV Stick
Преди да можете да заредите нещо на вашия Fire TV Stick, трябва да подготвите устройството. За щастие, страничното зареждане не изисква мигащ фърмуер или други хакове, просто проста настройка на запасите, която трябва да бъде променена. Това работи на всички поколения Fire TV и Fire TV Sticks, независимо от версията на фърмуера и дори не е необходимо да стартирате устройството си, за да заредите.
Намерете страницата с настройки на Fire TV Stick, след това изберете Устройство, след което Опции за програмисти. Настройката, наречена „Приложения от неизвестни източници“, трябва да казва „ИЗКЛ.“ По подразбиране. Изберете го и го превключете на „ON“. Ще видите предупредително съобщение за инсталирането на външни приложения и как те могат да навредят на вашето устройство. Не се притеснявайте, Kodi няма да повреди нищо, нито пък повечето от законните приложения, които можете да изтеглите и пробвате. Натиснете „ОК“ и вашия Fire TV Stick е готов за зареждане.
Метод 1: Приложение за изтегляне
Първият метод за странично зареждане на Kodi върху Amazon Fire TV Stick е най-простият. Всичко, което изисква, е безплатно изтегляне от Amazon Appstore, не е необходима конфигурация на компютър или команден ред. Ще трябва да направите много да пишете, за да въведете ръчно URL в своя Fire TV Stick, но целият процес трябва да отнеме само няколко минути от началото до края.
- Отидете на страницата с настройки на Fire TV Stick.
- Изберете Устройство> Опции за програмист и задайте „Приложения от неизвестни източници“ на ВКЛ.
- Приемете предупредителното съобщение за инсталиране на външни приложения.
- Отворете приложението Amazon на своя телевизор с огън.
- Търся Downloader и инсталирайте програмата.
- Докато това се инсталира, посетете Уеб сайт на Kodi на вашия компютър.
- Кликнете върху иконата за изтегляне на Android.
- Обърнете внимание на връзката за най-новата версия на Android ARM версия.
- Въведете този URL адрес в полето за изтегляне на вашия Fire TV Stick.
- Когато изтеглянето завърши, Kodi ще се инсталира автоматично.
Метод 2: adbLink
Вторият метод за странично зареждане използва част от безплатен софтуер, наречен adbLink и изисква компютър с Windows, Mac или Linux. Той е малко по-сложен от първия метод, но не е толкова неудобен, тъй като не включва въвеждане на URL адреси с дистанционното Fire TV Stick. Обърнете внимание, че вашият компютър и Fire TV Stick трябва да са в една и съща локална мрежа, за да функционират този метод.
- Подгответе устройството си, като отидете на страницата за настройки на Fire TV Stick.
- Изберете Устройство> Опции за програмист и задайте „Приложения от неизвестни източници“ на ВКЛ.
- Приемете предупредителното съобщение за инсталиране на външни приложения.
- Отидете на Настройки> Всичко за мрежата и запишете IP адреса на вашия Fire TV Stick.
- Посетете adbLink уебсайт на вашия компютър и изтеглете програмата за вашата операционна система.
- Стартирайте и инсталирайте adbLink.
- Кликнете върху „ново“ до полето за устройства и добавете своя Fire TV Stick.
- Въведете IP адреса на вашия Fire TV Stick в adbLink.
- Посетете Уеб сайт на Kodi на вашия компютър.
- Кликнете върху иконата за изтегляне на Android.
- Изтеглете най-новата версия на версията на Android ARM на вашия компютър.
- Прегледайте и изберете .apk файла от интерфейса adbLink.
- Кликнете върху „Странично приложение за трети страни“.
- След няколко минути Kodi ще бъде успешно инсталиран на вашия Fire TV Stick.
Метод 3: apps2fire
Ако имате Android или таблет с Android, на практика можете да го използвате, за да инсталирате приложения на своя Fire TV Stick. Безплатна програма, наречена apps2fire, ви позволява дистанционно да добавяте програми към устройството си Fire, включително най-новата версия на Kodi. Обърнете внимание, че вашият Android и Fire TV Stick трябва да са в една и съща локална мрежа, за да функционират този метод.
- Започнете, като отидете на страницата за настройки на Fire TV Stick.
- Изберете Устройство> Опции за програмист и задайте „Приложения от неизвестни източници“ на ВКЛ.
- Приемете предупредителното съобщение за инсталиране на външни приложения.
- Отидете на Настройки> Всичко за мрежата и запишете IP адреса на вашия Fire TV Stick.
- Инсталирай Коди на вашето Android устройство. Можете също да го инсталирате от Google Play.
- Инсталирай apps2fire на същото устройство с Android.
- Отворете apps2fire и въведете IP адреса на вашия Fire TV Stick.
- Изберете Kodi от списъка и го инсталирайте дистанционно на вашето Fire устройство.
След инсталирането на Kodi
След като разполагате с Kodi на своя Fire TV Stick, възможностите ви за забавление се увеличават експоненциално. Kodi е среда за себе си, допълнена с добавки за поточно видео, телевизия на живо, споделяне на файлове и много други. Вместо да разглеждате безкрайни списъци с приставки и да се надявате на няколко добри открития, просто инсталирайте Indigo. Този удобен приставка добавя няколко полезни канала, които ще подобрят практическата ви работа с Kodi почти веднага.
Следвайте инструкциите по-долу, за да инсталирате добавката Indigo към Kodi на вашия Fire TV Stick:
- Отворете Kodi от главното меню на вашия Fire TV Stick.
- Щракнете върху иконата на зъбно колело в горната част и отидете на File Manager.
- Изберете „Добавяне на източник“.
- Въведете следния URL адрес в текстовото поле: http://fusion.tvaddons.ag
- Щракнете върху OK.
- Въведете име за източника на файл, например „Fusion TV“ или просто „TV“.
- Върнете се на главния екран на Kodi и изберете „Добавки“.
- Кликнете върху иконата на отвореното поле в горната част на менюто.
- Изберете „Инсталиране от zip файл“.
- Приемете предупредителното съобщение.
- Изберете източника, който сте посочили по-горе.
- Отворете папката, наречена „начало-тук“
- Инсталирайте приставката Indigo от тази папка.
- Изчакайте да се появи съобщение за инсталация.
- Върнете се на страницата с добавки и отворете Indigo.
- Изберете съветника за конфигуриране и изберете „Инсталиране“.
- Когато конфигурацията приключи, Kodi ще се затвори.
- Отворете отново Kodi и проверете секциите за добавки.
- Ще намерите шепа нови канали за телевизия, документални филми, анимационни филми, музика и други, всички готови за отваряне и стрийминг.
По-полезни добавки за Kodi
Има стотици добавки за средата на Kodi и този брой непрекъснато нараства. Извличането на максимума от новата ви инсталация означава да намерите приставките, които най-добре отговарят на вашите лични нужди от гледане, така че експериментирането определено е най-добрият начин да започнете, особено след като можете да инсталирате и деинсталирате добавки от Kodi само с няколко прости кранове.
По-долу са няколко страхотни избора, за да получите усещане за това, което Kodi може да направи на вашия Fire TV Stick. Всичко може да бъде изтеглено директно от Kodi, не е необходим компютър или странично зареждане.
1. генезис
Една от най-популярните добавки за Kodi, обикновена и проста. Genesis разполага с огромна база данни от филми, телевизионни предавания и телевизия на живо, които се предлагат за поточно предаване безплатно. Освен това има приятен интерфейс, който е подходящ за сърфиране в Fire TV.
2. Феникс
Друга безплатна услуга за поточно предаване, Phoenix се фокусира върху намирането на надеждни източници за филми и телевизионни предавания. Интерфейсът не е най-добрият, но изборът е повече от това.
3. OpenSubtitles.org
Ако гледате много чужди филми и телевизия, тази добавка ще промени живота ви. OpenSubtitles.org ви позволява да търсите и изтегляте субтитри на определени езици за огромно разнообразие от съдържание. Ще ви трябва безплатен акаунт в OpenSubtitles.org, за да използвате добавката, но определено си заслужава.
4. UKTV сега
Телевизионни предавания на живо, филми и спортни събития от канали в САЩ и Великобритания.
5. XBMC UnPause Jumpback
Автоматично прескача няколко секунди назад, ако поставите пауза на видео за определен период от време. Изненадващо полезно за скачане нагоре, за да получите лека закуска и да си спомните какво се случва, преди да натиснете пауза.
Персонализирани скинове за Kodi на Fire TV Stick
Често пренебрегвана странична полза от използването на Kodi на Fire TV Stick е възможността за инсталиране и управление на персонализирани кожи за промяна на външния вид и усещането на програмата. Размерът на запасите е прост и функционален, но тъй като е толкова лесно да промените темата, защо да не си поиграете с нея?
Изборът на кожата на Kodi е достъпен от главното меню. Някои от тях са малко интензивни за Fire TV Stick, въпреки че редица потребители са имали успех с Aeon Nox, Amber и Black Glass обаче. За да получите повече кожи, за да прегледате, отворете Система> Външен вид> Кожа> Получете повече ...
Персонализирани фонове са места, където Kodi наистина може да изглежда грандиозно. Можете да натиснете всяко изображение към вашия Fire TV Stick и да го използвате като тапет по подразбиране само в няколко стъпки. Просто следвайте инструкциите по-долу и ще бъдете готови да продължите. Забележка: Ако сте използвали изброения по-горе метод adbFire, можете да преминете към стъпка шеста.
- Отидете на Настройки> Всичко за мрежата и запишете IP адреса на вашия Fire TV Stick.
- Посетете adbLink уебсайт на вашия компютър и изтеглете програмата за вашата операционна система.
- Стартирайте и инсталирайте adbLink.
- В adbLink щракнете върху „нов“ и добавете своя Fire TV Stick в списъка.
- Въведете IP адреса на вашия Fire TV Stick в adbLink.
- Под опцията Push / Pull / Delete File в adbLink изберете „потребителски данни“ и след това „push“.
- Изберете картинката на вашия компютър, която искате да бъде вашия Kodi фон.
- Избутайте файла към вашия Fire TV Stick.
- Изчакайте прехвърлянето да приключи.
- В менюто Fire TV Stick отидете на Система> Външен вид
- Изберете „Background“, след това поставете отметка „Enable Custom Background“.
- Кликнете върху „Път за фон“.
- Въведете следния път към файла, който току-що качихте: root / sdcard / android / data / org.xbmc.kodi / files / kodi / userdata
- Отидете на началния екран на Kodi и се насладете на персонализирания тапет.
Сравняване на пожарни устройства
Amazon предлага няколко основни продукта в линията Fire, включително Fire TV Stick и Fire TV set top box. Има някои хардуерни разлики между всяко от тези устройства, като например портовете на Fire TV позволяват кабелна интернет връзка и подвижни USB устройства, но софтуерните версии са почти идентични. Това означава, че инструкциите за инсталиране на Kodi по-горе ще работят еднакво добре както за Fire TV, така и за Fire TV Stick.
Единствената забележима разлика между двете пожарни устройства е скоростта. Инсталирането на странично приложение на Fire TV Stick ще бъде забележимо по-бавно, отколкото в горната кутия, както и някои опции на менюто и време за зареждане на филма. Съвместимостта обаче е почти еднаква, така че ако можете да използвате приложение от едната, тя трябва да работи добре на другата.
Търсене
скорошни публикации
Гледайте как да се измъкнете с убийството сезон 4 онлайн и с Kodi
Този януари хитовото телевизионно предаване Как да се измъкнем с уб...
Джошуа срещу Паркър Предавания на живо: Kodi Addons, които излъчват на живо Fight Online
2018 е на път да се наслади на първия си боен двубой в тежка катего...
Как да гледате Runaways на Marvel онлайн и с Kodi
Един от изненадващите хитове на телевизионни предавания от края на ...