Как да Jailbreak Roku и да инсталирате Kodi (Пълен урок)
Имате чисто нов Roku, който сърбеж да използвате? Достъпното и преносимо стрийминг устройство е идеалното решение за получаване на Netflix на вашия телевизор, гледане на Hulu или наваксване на всички най-новите спортни и телевизионни предавания на живо. Единственото нещо, което може да направи Roku още по-мощен, е ако той може да управлява Kodi, безплатния, силно разширяващ се софтуер с отворен код на медиен център.

Можете ли да затворите Roku и да инсталирате Kodi? Краткият отговор е не, не точно. Вместо да повдигнете вашите Roku обаче, можете да използвате алтернативен метод, за да вкарате Kodi на вашия телевизор. Ще покрием всички подробности по-долу. Преди да започнете обаче, уверете се, че предприемете правилните стъпки, за да защитите устройството си, за да можете да използвате Kodi с пълна поверителност.
30-дневна гаранция за връщане на парите
Преди да използвате Kodi на Roku, вземете добра VPN
Самият софтуер Kodi е безплатен и
законно за използване на голямо разнообразие от устройства. Някои добавки на трети страни, които можете да използвате, обаче не са толкова безопасни, което означава, че Kodi се е сдобила с лоша репутация от късно. Това накара компаниите и доставчиците на интернет услуги да предприемат крайни мерки срещу потребителите на Kodi, проследявайки, дроселирайки или дори блокирайки връзките им автоматично.VPN мрежите могат лесно да ви предпазят от тези заплахи за поверителност. Те работят като шифроват целия ви трафик, така че е невъзможно да се чете. Хакерите, правителствените агенции и доставчиците на интернет подобни услуги няма да могат да определят какво правите в интернет или кои потоци гледате в Kodi / Roku. Долната линия е проста: ако искате да сте в безопасност, трябва използвайте VPN с Kodi.
IPVanish - Най-добрият VPN за Kodi

IPVanish има най-добрият набор от функции, които да използвате с Kodi, с ръце надолу. VPN е достатъчно бърз, за да поддържа HD и 4K потоци. Той ви държи в безопасност с невероятни функции за поверителност и не блокира P2P или торент трафик, което ви позволява да получите достъп до всички добавки и съдържание на Kodi без ограничение. На всичкото отгоре IPVanish също така предоставя 256-битово AES криптиране за всички данни и поддържа огромна мрежа от над 1000 сървъри в 60 различни страни, достатъчно, за да ви гарантира, че винаги ще имате бърза връзка навсякъде в свят!
IPVanish предлага 7-дневна гаранция за връщане на парите, което означава, че имате седмица, за да я тествате безрисково. Моля, имайте предвид, че Съвети за пристрастяване читателите могат спестете огромни 60% тук относно годишния план на IPVanish, сваляйки месечната цена само до $ 4,87 / мес.
Разберете дали IPVanish е толкова бърз и сигурен, колкото твърди, като разгледате пълното ни Преглед на IPVanish.
Можете ли да джайлбрейк Roku да инсталирате Kodi?
Jailbreaking обикновено се отнася до хакване на устройство, за да може той да работи с по-голямо разнообразие от софтуер. Не можете да инсталирате любимото си приложение на iOS? Затворите го и го направете така или иначе! Android и Fire TV устройствата обикновено наричат това като вкореняване, но основният принцип е същият.
Самата Roku работи със собствена операционна система, наречена Roku OS, която не е съвместима със стандартните методи за джейлбрейк за Android или iOS. Но добрата новина е Року всъщност не изисква всякакъв вид джейлбрейк, за да получи пълната си функционалност. Можете да добавяте канали с лекота, включително такива по поръчка на домашен език, без да се изисква хакерство.
Вместо Jailbreaking, Огледало Kodi към вашия Roku
По-долу ще разгледаме най-добрия алтернативен метод за получаване на Kodi на вашето устройство Roku. Тъй като джейлбрейк не е възможен и тъй като Kodi не поддържа Roku OS, просто ще използваме вторично устройство и огледално Kodi направо към Roku, приятно и лесно.
Стъпка 1 - Активирайте Roku Screen Mirroring
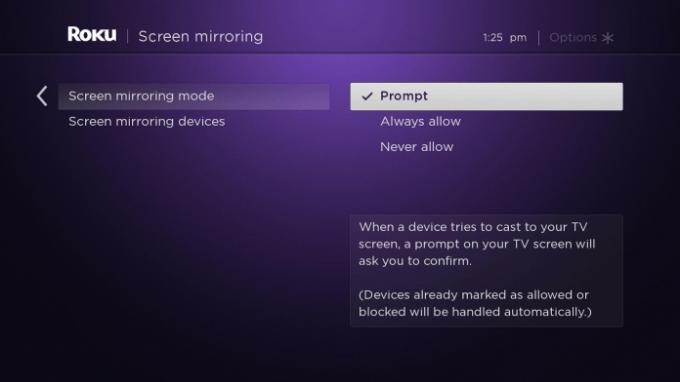
Преди да можете да огледате нещо на вашия Roku, ще трябва да включите огледалното огледало. Това е напълно безопасно да се направи и отнема само няколко секунди.
- Отидете до вашия Roku и натиснете бутон за начало за достъп до главното меню.
- Отидете на Настройки> Система
- Избирам Огледално огледало от менюто.
- До режим на огледално отваряне на екрана изберете или Подкана или Винаги позволявай.
- Това е! Върнете се към вашия Начален екран на Roku.
Стъпка 2 - Инсталиране на Kodi на второ устройство (Android)

Сега, когато вашият Roku е готов да започне, ще трябва да подготвите Kodi на вторично устройство. Кой хардуер използвате наистина няма значение, стига да може да предава към вашата домашна мрежа. Препоръчваме да използвате Kodi с Android за най-добри резултати, така че това ще разгледаме по-долу. Можете също инсталирайте Kodi на Fire Stick ако желаете, макар че в този случай няма да можете да го огледате на Roku.
- На вашия смартфон или таблет с Android отворете Google Play магазин.
- Чукнете Търсене и въведете „Kodi“.
- Приложението Kodi media center трябва да се покаже като първи резултат от търсенето.
- Докоснете иконата Kodi, след това изберете зеленото Инсталирай бутон.
- Приемете разрешенията заявки, ако бъдете подканени. Kodi е напълно безопасен за използване.
- Стартирайте Kodi на устройството ви с Android, за да се уверите, че работи.
Стъпка 3 - Настройка на огледалното огледало

Всяко устройство, което използвате с Kodi, сега ще се нуждае от огледално огледало, за да бъде настроено. Стъпките по-долу ще ви позволят бързо да включите функциите, за да можете да започнете да гледате някои филми!
- На устройството си с Android докоснете бутона на менюто и потърсете екран за настройки.
- Превъртете надолу до Device, след което изберете показ.
- Търсете опция за огледало на екрана на екрана. Ако не го виждате, проверете абзаца по-долу за съвети.
- Отворете опциите за огледално отваряне на екрана.
- Ако имате Roku правилно настроен, трябва да го видите на екрана с огледален екран.
- Докоснете устройството си Roku в списъка, тогава кастингът ще започне.
За да объркат допълнително нещата, много производители на Android дават на екрана огледално друго име. Може да го видите в списъка като Smart View, SmartShare, AllShare Cast, Безжичен дисплей, Огледално огледало, Предаване на екрана или просто Cast.
Стъпка 4 - Стартово огледално огледало
Сега, когато вашият Roku е настроен и вашето вторично устройство е готово за предаване, най-накрая можете да започнете да гледате Kodi! Това е забавната и лесна част и ако следвате стъпките по-горе, би трябвало да можете да я издърпате без крачка.
- Включете телевизора си и се уверете, че сте Roku е включен и активен.
- Отворете Kodi на вашия Android или друго устройство, което не е Roku.
- Изберете филм или телевизионно предаване за поточно предаване.
- Стартирайте играча и стартирайте видеото.
- След малко съдържанието трябва да се покаже на вашия телевизор.
Ако нещо се обърка, най-вероятният кандидат е вашата Wi-Fi мрежа. Както устройството, от което предавате, така и Roku трябва да използвате една и съща безжична връзка, за да работи огледалното отваряне на екрана. Не можете да седнете в кафене и да огледате нещо в къщата си, например. Уверете се, че и двете устройства използват един и същ Wi-Fi сигнал и ще бъдете добри.
Алтернативи на Streaming от Android
В нашето ръководство по-горе разгледахме как да огледате екрана си от Android устройство към Roku на вашия телевизор. Не всеки обаче има Android таблет или смартфон и дори да го направите, може би искате да настроите Kodi на различен хардуер? Не се притеснявайте, ние ви покрихме!
Екранно огледало Kodi към Roku от Windows

Windows е най-разпространената операционна система в света. Случва се също така да имате точно подходящите инструменти, необходими за екранно огледало на Kodi към вашия Roku. Следвайте ръководството по-долу (за да), за да настроите всичко. Не се отлагайте от броя на необходимите стъпки, не е толкова сложно, колкото може би си мислите.
Първо, ще трябва да инсталираме Kodi на вашата Windows машина. Ако вече го имате, не се колебайте да преминете към следващия раздел.
- посещение Официалният уебсайт на Kodi за да получите свежо и чисто копие на програмата.
- Щракнете върху син бутон за изтегляне в горната част на екрана.
- Превъртете надолу към вашата операционна система, представена от иконите.
- Щракнете върху съответната икона и ще се отвори нов прозорец.
- Уверете се, че Препоръчано е избран раздел.
- Щракнете върху бутон за инсталиране близо до центъра, за да започнете да изтегляте Kodi.
- След като Kodi бъде изтеглен, инсталирайте го на вашето устройство, след това го стартирайте, за да се уверите, че работи.
След това е време да настроите огледалното огледало за Windows. Обърнете внимание, че въпреки че Windows е способна да го направи, не целият хардуер ще поддържа кастинг. Ако опциите по-долу не се показват в системата ви, няма да можете да предавате Kodi от вашия компютър с Windows. Опитайте вместо това да използвате телефон с Android за безпроблемни резултати.
- Отвори контролен център като докоснете иконата на екрана в долния десен ъгъл на лентата на задачите на вашето устройство. Можете също така да натиснете клавиша Windows и P (Win + P), за да отворите директно това меню.
- Погледнете плоските икони и изберете тази, която казва проект.
- Избирам Само за екран на компютър от списъка.
- На следващия екран изберете вашето устройство Roku.
- Щракнете към започнете да огледаете екрана си.
Сега всичко, което трябва да направите, е да стартирате Kodi и да започнете да предавате съдържание. Можете да направите това с филми на вашия компютър с Windows или да предавате видео на живо, спорт и телевизионни предавания от една от хилядите страхотни добавки на Kodi. Ти избираш!
Използвайте Mac за екранно огледало Kodi to Roku

За съжаление, Mac компютри използват собствената AirPlay технология за екраниране на огледало и предаване на съдържание към и от Mac устройства. Това означава, че повечето хардуер, който не е Mac, не е в състояние да отразява съдържание от вашето Apple устройство, включително Roku. Не са налични актуализации или решение, въпреки че има странна алтернатива, която можете да внедрите, ако абсолютно трябва да имате Kodi на вашия Roku и няма други възможности.
Plex е невероятно полезен и изненадващо гъвкав софтуер, който ви позволява да предавате съдържание от едно устройство на друго. Има приложения, достъпни за почти всяко устройство на планетата, включително Roku и Mac. Всъщност можете да инсталирате Kodi на вашия Mac, след това да добавите разширение Plex към Kodi и да го използвате, за да предавате определено съдържание на вашия Roku. Не е толкова пълноценен като самия Коди, а технически нямате нужда от Kodi, за да постигнете голяма част от огледалните.
За начало отидете на ръководството за канала на Roku и инсталирайте приложението Plex от там. Това е необходима първа стъпка, така че не забравяйте да го пропуснете. След това разгледайте нашите съвети как да го направите инсталирайте и използвайте Plex Media Server. Това ще ви помогне да предавате архивираното си съдържание от Mac на друго устройство с активиран Plex.
Сега трябва да инсталираме Kodi на вашия Mac. Това е лесната част, така че следвайте тези кратки стъпки в ред.
- посещение Официалният уебсайт на Kodi за да получите свежо и чисто копие на програмата.
- Щракнете върху син бутон за изтегляне в горната част на екрана.
- Превъртете надолу към вашата операционна система, представена от иконите.
- Щракнете върху съответната икона и ще се отвори нов прозорец.
- Уверете се, че Препоръчано е избран раздел.
- Щракнете върху бутон за инсталиране близо до центъра, за да започнете да изтегляте Kodi.
- След като Kodi бъде изтеглен, инсталирайте го, след това го стартирайте, за да се уверите, че работи.
Сега посетете нашия урок как да го направите инсталирайте добавката Plex за Kodi. Това ще ви позволи да добавите Plex към Kodi на вашия Mac. След като всички горепосочени стъпки са завършени, ще можете да стартирате Plex на вашия Roku, да стартирате Kodi на вашия Mac, да получите достъп до Plex добавка вътре в Kodi, свържете двете заедно в домашната си Wi-Fi мрежа и след това ги използвайте за поточно съдържание на Kodi от едно устройство към друг.
Това е нелека настройка, но може да работи и в много голяма степен. Инсталирането на Plex през Kodi не предлага много допълнителна функционалност, така че ако това е съхранено съдържание, което искате да предавате и огледавате, просто използвайте Plex самостоятелно.
Ако разполагането с Kodi е наистина важно, можете също да вземете Fire Stick като заместител на вашия Roku и инсталирайте Kodi директно към него. Това ще ви даде достъп до повечето от същото съдържание като Roku, с допълнително предимство от бърз джейлбрейк и достъп до Kodi.
Предавайте Kodi от iOS в Roku
За разлика от Mac устройствата, всъщност има бърз и лесен начин за огледално съдържание на iOS от вашия iPhone или iPad към Roku устройство. То включва официалното приложение на Roku и това е наистина! Следвайте стъпките по-долу, за да започнете.
- Уверете се, че вашето огледално огледало Roku е правилно настроено. Вижте ръководството в първия раздел за инструкции.
- Уверете се, че вашите Roku и TV са включени и готови за получаване на съдържание.
- Инсталирайте Kodi на вашето iOS устройство. Ако не сте сигурни как да направите това, вижте нашето ръководство и ръководство: Kodi на iPhone
- Изтеглете официално приложение Roku за iOS.
- Инсталирайте приложението на вашия iPhone или iPad и го стартирайте.
- Превъртете до Игра на Року раздел на вашето приложение Roku.
- Сега отворете Kodi и изберете филм за да започнете да стриймвате на вашия телевизор.
заключение
Въпреки че не можете директно да затворите Roku и да инсталирате софтуера Kodi към него, има просто решение, което можете да използвате, за да получите достъп до едно и също съдържание. Огледалното огледало е мощен инструмент с голямо разнообразие от приложения, включително предаване на Kodi съдържание на вашия телевизор. С ръководството по-горе можете да разполагате с всичко и да работи за нула време!
Имате въпрос относно някое от нашите инструкции за инсталиране? Свържете се с нас в секцията за коментари по-долу!
Търсене
скорошни публикации
Как да гледате Supernatural Season 13 извън САЩ
Любителите на ужасите и жанровите предавания няма да искат да пропу...
Индия срещу Австралия 1-во T20: Гледайте онлайн, Предавания на живо
Тази събота ще видите Индия да играе Австралия в първата игра на T2...
Гледайте Canelo срещу Golovkin Online Legalgally: Canelo срещу Golovkin Suightcy Fight
Легендите за бокса Канело Алварес и Генадий "GGG" Головкин са на пъ...



